win10一开机风扇就狂转 Win10系统电脑风扇转速过快的解决方法
当我们启动Win10系统电脑时,常常会遇到一个令人困扰的问题——风扇狂转,这种情况通常是由于系统负荷过大或者风扇故障引起的。针对这一问题,我们可以采取一些简单的解决方法来调整风扇转速,保证电脑的正常运行。接下来我们将介绍一些解决方法,帮助您解决Win10系统电脑风扇转速过快的问题。
解决方法如下:
“诊断跟踪”是Win10内置的一项诊断跟踪服务,最大作用就是在使用电脑时不停收集系统信息。实时收集信息,意味着必然消耗系统资源,CPU负载自然也高企,关了他们就能减少CPU占用率,风扇也就不会高速旋转进而狂响不止了。
1、首先点击开始菜单,输入“服务”,打开匹配到的服务项;
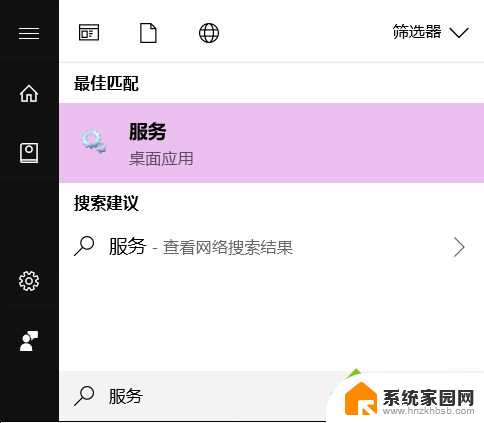
2、下拉右侧滚动条,找到“Diagnostic Policy、Diagnostic Service Host、Diagnostic System Host”三项;
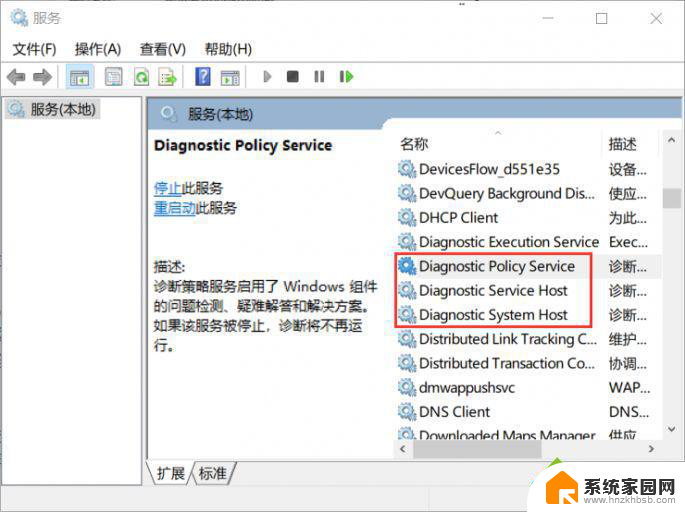
3、分别双击这三项,在各自页面中启动类型修改为“禁止”,并点击确定生效;
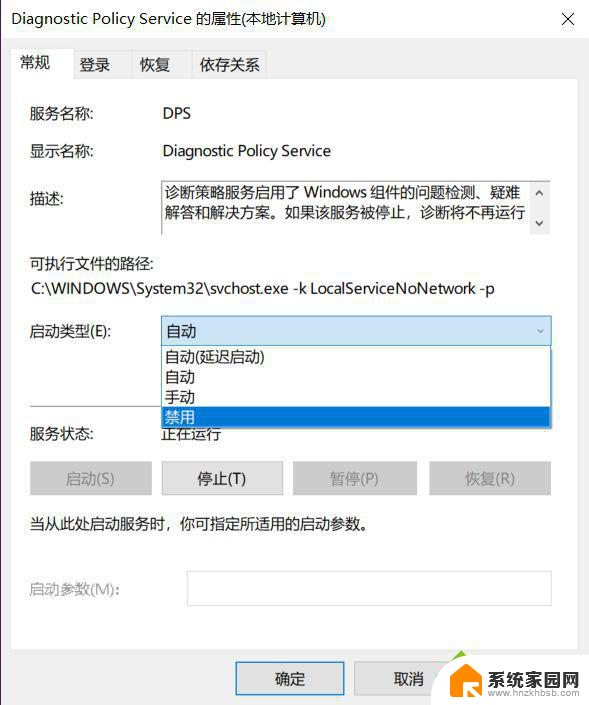
连接体验什么?
Win10一定程度上比Win7之类的要“智能”许多,不过有些设置真的是吃资源大户。比如“用户连接体验”,这个服务简直就是诊断跟踪的升级版,收集信息后再为“你”所用。关了它,同诊断跟踪一样也能起到立竿见影的效果吗,而你几乎没损失什么。
同样在服务内,找到“Connected User Experiences and Telemetry”项,启动类型改为“禁用”就行。
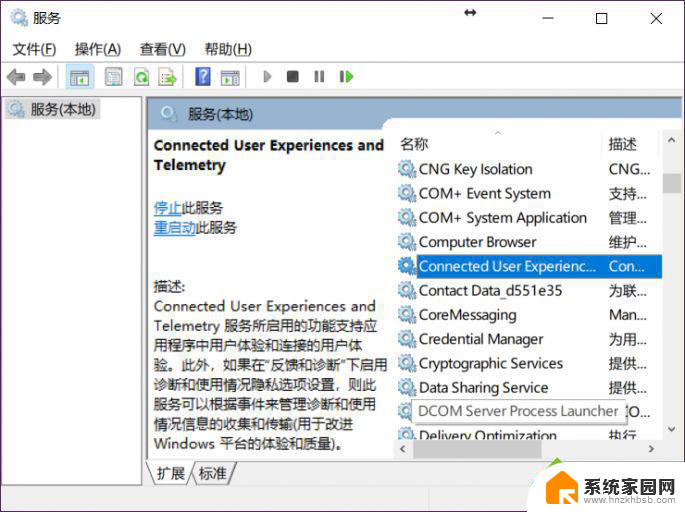
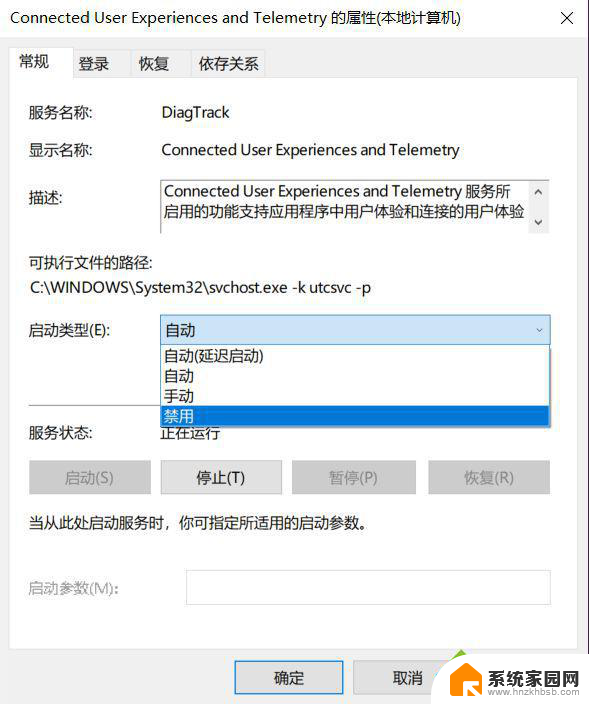
老电脑还要改这里
CPU占用率太高导致风扇狂转的问题不止上面两项,针对老一些的电脑,还有个更新项目要去掉——P2P更新共享。老实说Win10自身的CPU占用率就不低,调用任何操作都会让CPU负载加重。而这个“P2P更新共享”对计算能力有限的老电脑来说真是一个煎熬,不妨还是关掉它来得好,反正就是更新时下载(共享更新内容)略慢而已。
1、在开始菜单输入“设置”,打开匹配的设置功能项;
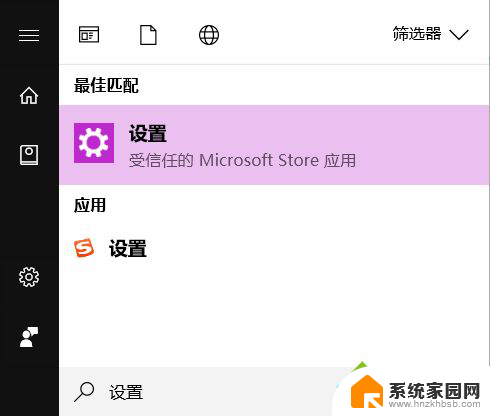
2、打开更新和安全,并在“Windows更新”中打开“高级选项”,下拉找到“传递优化”,点击进入(1709版Win10);

在“传递优化”项中,点击“允许从其他电脑下载”下的滑杆按钮,将其关闭(如图)。
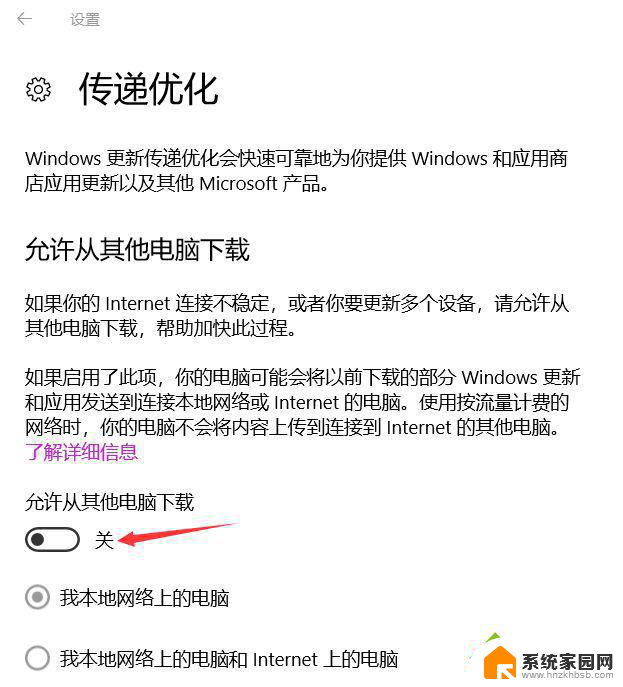
3、笔记本用户看这里
以上都是降低CPU占用率的操作,还有一个设置能够帮助笔记本降低风扇的使用强度。代价就是机器可能会微热一些,不过降噪效果明显(不能降低CPU占用率)。
同样还是在开始菜单输入“设置”,依次找到“系统—电源和睡眠—其他电源设置”,点击“更改电源计划”。
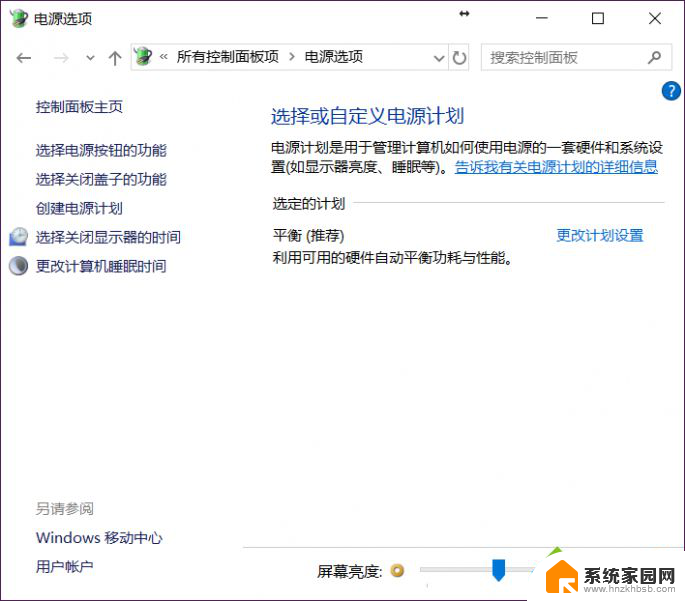
4、在窗口中找到“更改高级电源设置”,弹出“电源选项”里下拉滚动条。找到“处理器电源管理—系统散热方式”,将“使用电池”和“接通电源”全部改为“被动”就可以了。
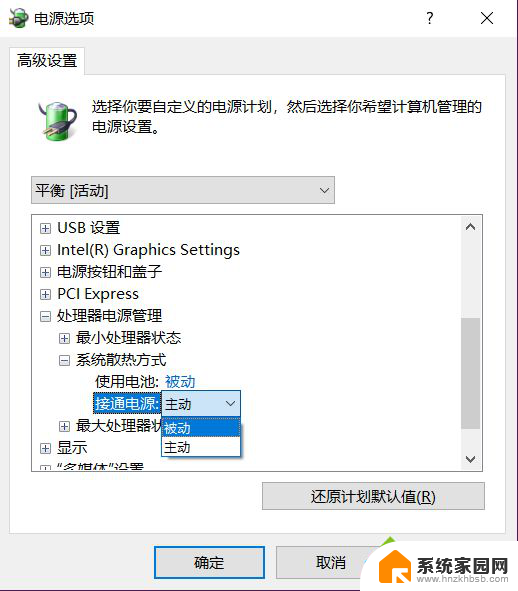
以上就是Win10一开机风扇就狂转的全部内容,如果你遇到这种现象,可以尝试根据以上方法解决,希望对大家有所帮助。
win10一开机风扇就狂转 Win10系统电脑风扇转速过快的解决方法相关教程
- 电脑怎么调节风扇转速 Win10调整CPU风扇转速方法
- win10怎么调节显卡风扇转速 win10显卡风扇转速调节设置
- win10笔记本风扇转速 笔记本风扇转速调节方法
- win10风扇速度怎么调节 win10风扇转速控制设置
- win10欢迎界面一直转 Win10开机一直转圈圈很久的解决方法
- win10开机以后任务栏转圈 Win10系统任务栏老是转圈圈解决方法
- 电脑桌面一点右键就转圈 Win10桌面右键一直加载解决方法
- 电脑开机显示请稍后一直转圈圈 Win10开机一直转圈圈无法正常启动的解决方法
- 怎么看电脑风扇是否正常 如何在Windows10上查看笔记本电脑风扇是否工作正常
- 电脑麦克风声音太小了 Win10系统麦克风声音太小解决方案
- 电脑网络连上但是不能上网 Win10连接网络显示无法连接但能上网的解决方法
- win10无线网密码怎么看 Win10系统如何查看已连接WiFi密码
- win10开始屏幕图标点击没反应 电脑桌面图标点击无反应
- 蓝牙耳机如何配对电脑 win10笔记本电脑蓝牙耳机配对方法
- win10如何打开windows update 怎样设置win10自动更新功能
- 需要系统管理员权限才能删除 Win10删除文件需要管理员权限怎么办
win10系统教程推荐
- 1 win10和win7怎样共享文件夹 Win10局域网共享问题彻底解决方法
- 2 win10设置桌面图标显示 win10桌面图标显示不全
- 3 电脑怎么看fps值 Win10怎么打开游戏fps显示
- 4 笔记本电脑声音驱动 Win10声卡驱动丢失怎么办
- 5 windows查看激活时间 win10系统激活时间怎么看
- 6 点键盘出现各种窗口 如何解决Win10按键盘弹出意外窗口问题
- 7 电脑屏保在哪里调整 Win10屏保设置教程
- 8 电脑连接外部显示器设置 win10笔记本连接外置显示器方法
- 9 win10右键开始菜单没反应 win10开始按钮右键点击没有反应怎么修复
- 10 win10添加中文简体美式键盘 Win10中文输入法添加美式键盘步骤