电脑系统更新后u盘不能用了 Windows10系统无法识别外接U盘的解决方法
随着电脑系统的更新,我们常常会遇到一些问题,比如最近有用户反映,在升级到Windows10系统后,他们发现电脑无法识别外接U盘,这种情况给我们的正常使用带来了困扰,因为U盘作为一个重要的外部存储设备,在我们的工作和生活中扮演着重要的角色。不必担心本文将为大家介绍一些解决方案,以帮助我们解决这个问题。
具体方法:
1.电脑升级Windows10系统后,插入U盘不能识别问题的解决方法
第一步:进入设备管理器,查看有没有黄色【!】的项目,如果有就更新驱动程序。
步骤:
右键点击系统桌面【此电脑】,在右键菜单中点击【属性】,在打开的系统窗口点击窗口左侧的【设备管理器】;
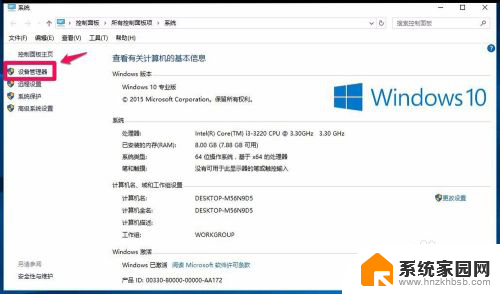
2.在设备管理器窗口,我们看到通用串行总线控制器展开项中的USB有4项带有黄色【!】;
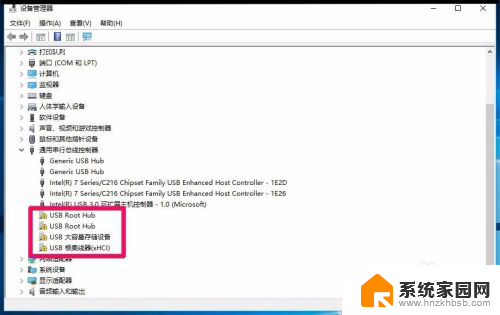
3.这4项带有黄色【!】的USB必须更新驱动程序,右键点击:USB Root Hub,在右键菜单中点击:更新驱动程序软件(P);
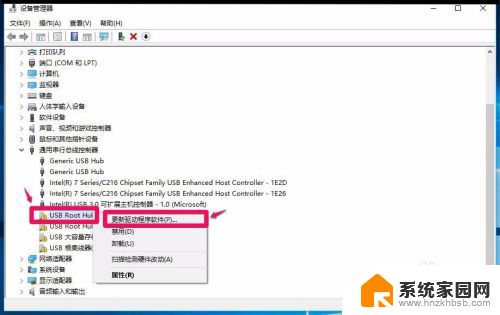
4.如果电脑上网正常,点击:自动搜索更新的驱动程序软件(S);
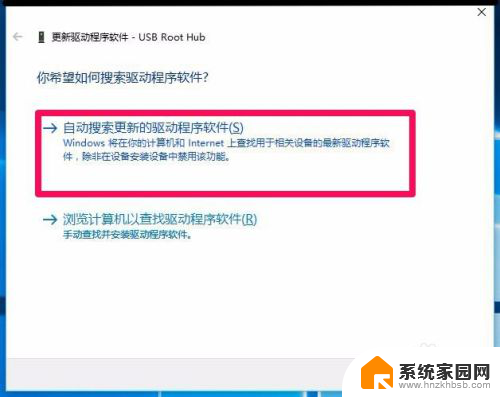
5.正在在线搜索软件...(USB Root Hub驱动程序软件),根据网速的快慢,时间或长或短,稍候;
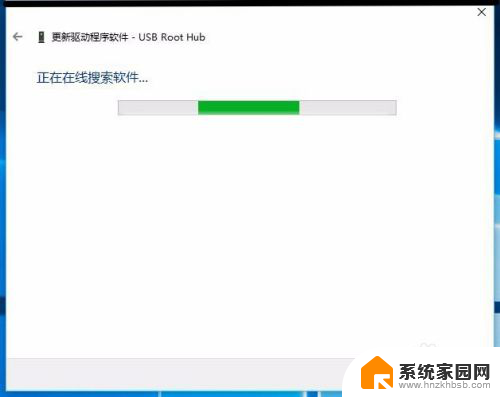
6.已安装适合设备的最佳驱动程序软件,Windows已确定该设备的驱动程序软件是最新的。点击:关闭;
按照上述方法,将其它带有黄色【!】的项目,都更新一次驱动程序,更新完成后进入资源管理器,查看U盘是否已经显示?如果没有显示,再进行第二步。
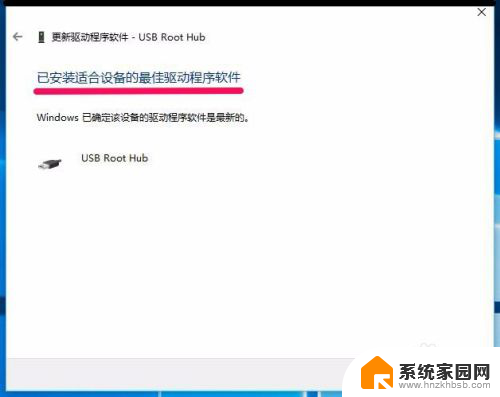
7.第二步:进入本地组策略编辑器
步骤:
右键点击系统桌面左下角的【开始】,在开始菜单中点击【运行】,在运行的对话框中输入gpedit.msc命令,点击确定或者回车,打开组策略编辑器;
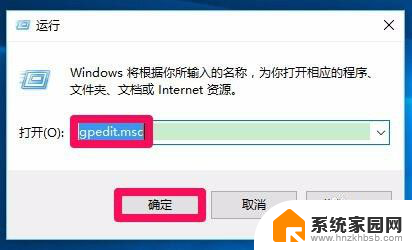
8.在打开的本地组策略编辑器窗口,依次展开:【计算机管理】-【管理模板】-【系统】-【设备安装】-【设备安装限制】。并左键点击:设备安装限制,在设备安装限制对应的右侧窗口找到“禁止安装未由其他策略设置描述的设备”,并左键双击:禁止安装未由其他策略设置描述的设备;
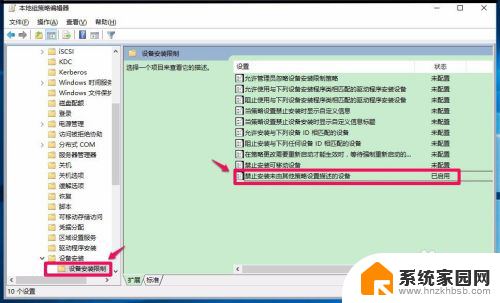
9.在禁止安装未由其他策略设置描述的设备窗口,我们看到禁止安装未由其他策略设置描述的设备的状态为:“已启用”;
说明:
使用此策略设置,可以禁止安装未由任何其他策略设置明确描述的设备。
如果启用此策略设置,则禁止 Windows 为未由“允许安装与下列设备 ID 相匹配的设备”或“允许安装下列设备类的设备”策略设置描述的任何设备安装或更新设备驱动程序。
如果禁用或未配置此策略设置,则允许 Windows 为未由“禁止安装与下列设备 ID 相匹配的设备”、“禁止安装下列设备类的设置”或“禁止安装可移动设备”策略设置描述的任何设备安装或更新设备驱动程序。
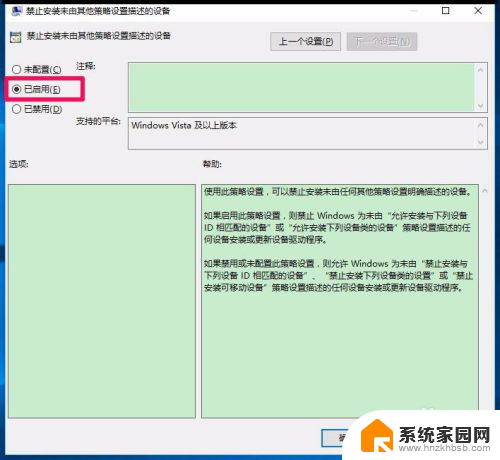
10.把"禁止安装未由其他策略设置描述的设备"的已启用更改为“未配置”或“已禁用”,再点击:应用 - 确定,退出本地组策略编辑器。
进入资源管理器,查看U盘是否已经显示?如果没有显示,再进行第三步。
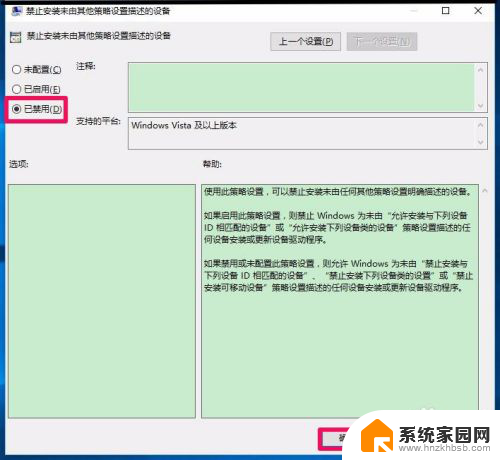
11.第三步:进入系统磁盘管理查看U盘是否有盘符,如果没有,则为U盘添加盘符。
步骤:
右键点击系统桌面【此电脑】,在右键菜单中点击【管理】,在打开的计算机管理窗口,点击窗口左侧的【存储】- 【磁盘管理】;
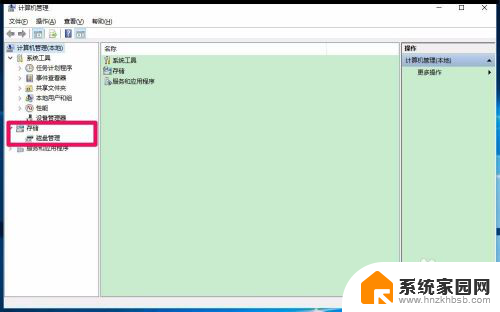
12.在磁盘管理对应的右侧窗口,找到可移动磁盘(歌曲U盘),可以看到歌曲U盘没有盘符,右键点击:歌曲U盘,在右键菜单中点击:更改驱动器号和路径(C);
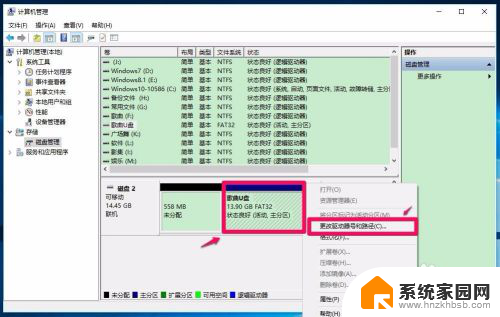
13.我们在打开的更改 歌曲U盘 的驱动器号和路径对话框中,点击:添加;
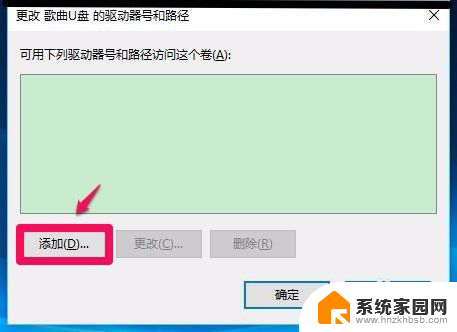
14.点击添加以后,会弹出一个添加驱动器号或路径的对话框。我们点击分配以下驱动器号(A)后面的小勾,在下拉菜单中选择盘符符号(也可以默认系统分配的盘符)如我在这里选择【W】(易与其它磁盘盘符区别),再点击:确定;
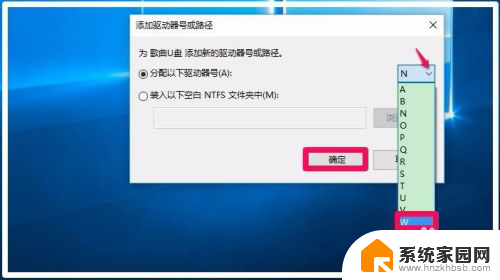
15.回到计算机管理窗口,我们可以看到歌曲U盘的盘符符号为【W】,退出计算机管理。
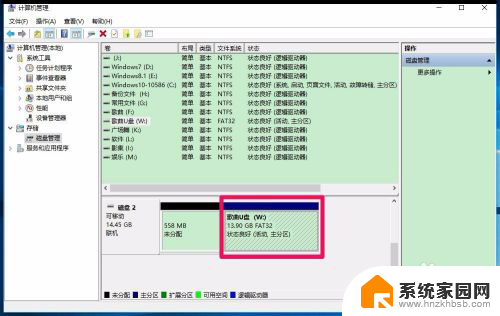
16.进入资源管理器,查看U盘是否已经显示?从下图可以看到,歌曲U盘(W)已经显示在资源管理器中。
电脑升级Windows10系统后,系统不能识别U盘的问题已经解决。
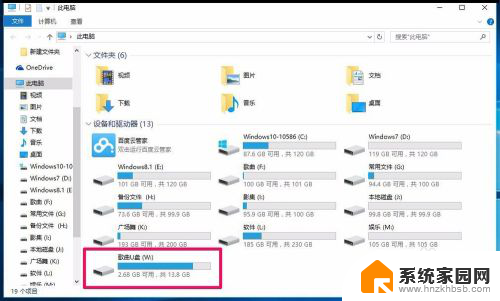
以上是关于电脑系统更新后U盘无法使用的全部内容,如果遇到相同情况的用户可以按照以上方法解决。
电脑系统更新后u盘不能用了 Windows10系统无法识别外接U盘的解决方法相关教程
- win10电脑读不到u盘 WIN10系统插入U盘无法识别解决方法
- win10系统怎么读不出u盘 win10系统识别不了u盘怎么办
- win10系统不能读取硬盘 Win10系统无法识别外接硬盘怎么办
- win10识别了u盘但是不显示 win10系统U盘连接电脑但不显示的解决方案
- u盘 无法格式化 U盘格式化失败Win10系统的解决方法
- win10系统不认u盘怎么办 电脑win10系统无法读取U盘的解决方法
- 电脑突然识别不了鼠标 win10系统无法识别鼠标的解决方法
- win10电脑不读u盘 WIN10系统插入U盘后无法访问
- win10去掉u盘写保护功能 电脑win10系统u盘写保护解除方法
- win10不识别硬盘移动硬盘 Win10系统无法识别移动硬盘驱动问题
- 电脑网络连上但是不能上网 Win10连接网络显示无法连接但能上网的解决方法
- win10无线网密码怎么看 Win10系统如何查看已连接WiFi密码
- win10开始屏幕图标点击没反应 电脑桌面图标点击无反应
- 蓝牙耳机如何配对电脑 win10笔记本电脑蓝牙耳机配对方法
- win10如何打开windows update 怎样设置win10自动更新功能
- 需要系统管理员权限才能删除 Win10删除文件需要管理员权限怎么办
win10系统教程推荐
- 1 win10和win7怎样共享文件夹 Win10局域网共享问题彻底解决方法
- 2 win10设置桌面图标显示 win10桌面图标显示不全
- 3 电脑怎么看fps值 Win10怎么打开游戏fps显示
- 4 笔记本电脑声音驱动 Win10声卡驱动丢失怎么办
- 5 windows查看激活时间 win10系统激活时间怎么看
- 6 点键盘出现各种窗口 如何解决Win10按键盘弹出意外窗口问题
- 7 电脑屏保在哪里调整 Win10屏保设置教程
- 8 电脑连接外部显示器设置 win10笔记本连接外置显示器方法
- 9 win10右键开始菜单没反应 win10开始按钮右键点击没有反应怎么修复
- 10 win10添加中文简体美式键盘 Win10中文输入法添加美式键盘步骤