电脑怎么连无线打印机 电脑如何连接无线打印机网络打印机
更新时间:2024-02-04 10:50:04作者:xiaoliu
随着科技的不断发展,无线打印机成为现代办公环境中不可或缺的工具之一,无线打印机的便捷性和高效性,使得越来越多的人开始关注如何将电脑与无线打印机连接起来。电脑怎么连无线打印机呢?连接电脑与无线打印机的方法并不复杂。确保无线打印机和电脑处于同一网络环境中,然后打开电脑的无线网络设置,搜索并选择与无线打印机相对应的网络。接下来通过打印机的设置界面或者使用安装光盘中的驱动程序,完成无线打印机的安装和配置。通过这样简单的步骤,我们就能够轻松实现电脑与无线打印机的连接,方便快捷地进行网络打印。
步骤如下:
1.电脑左下角点”开始“,在弹出的菜单里选择”设备和打印机“。
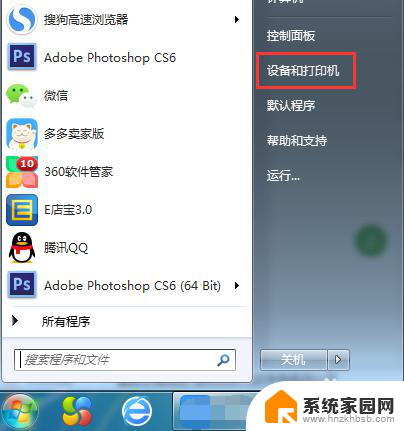
2.在弹窗左上角,点击”添加打印机“。在点击”添加网络、无线或Bluetooth打印机(w)“,然后进入搜索打印机的状态。
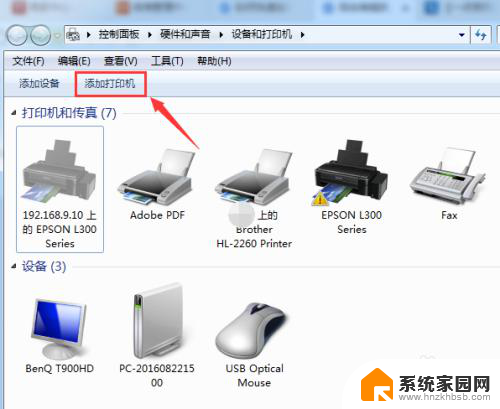
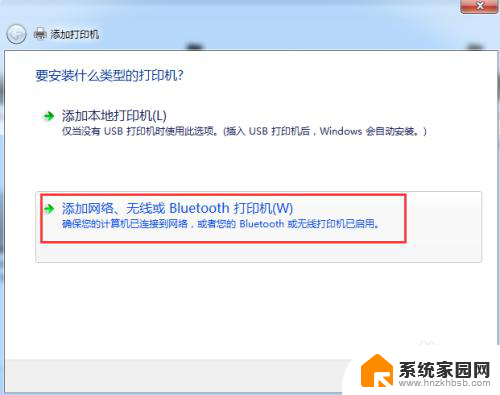
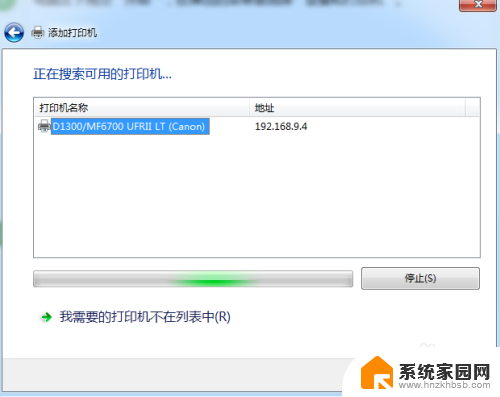
3.直接点选”我需要的打印机不在列表中(R)“,进入下一步。

4.这里有三种连接方式,大家怎么方便怎么来~
第一种:选择”浏览打印机“,进入下一步,双击选择连接打印机的pc机,选择打印机设备,连接成功,完成。
第二种:选择”按名称选择共享打印机“,进入浏览,选择连接打印机的pc机,选择打印机设备,进入下一步,添加成功。
第三种:选择”使用TCP/IP地址或主机名添加打印机“,根据下一步指引。输入主机名或IP地址,按照步骤指引,完成添加。
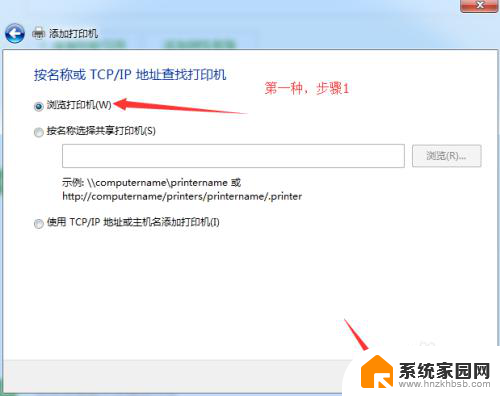
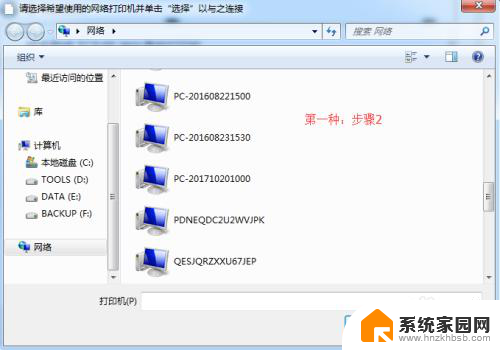
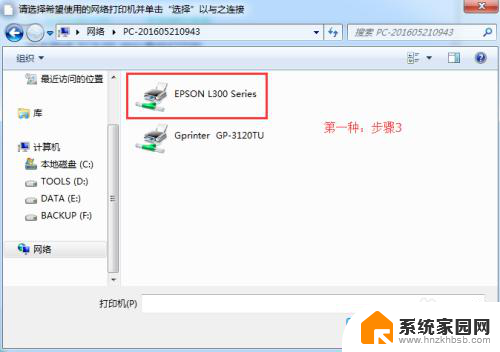
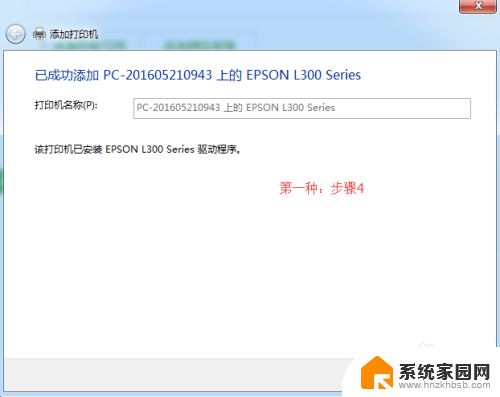
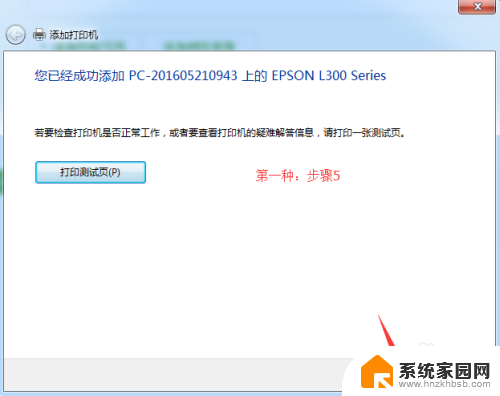
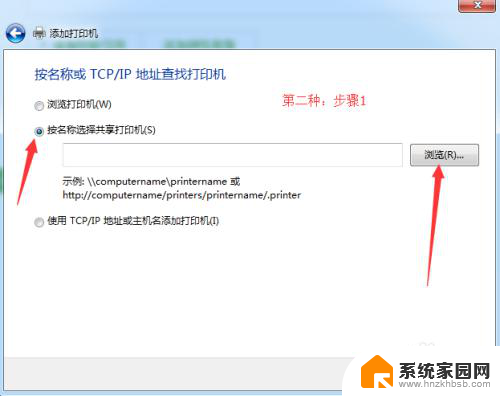
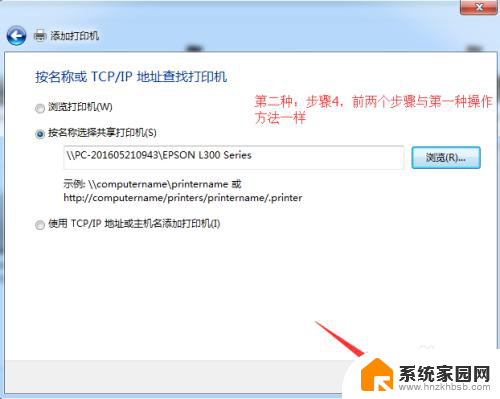
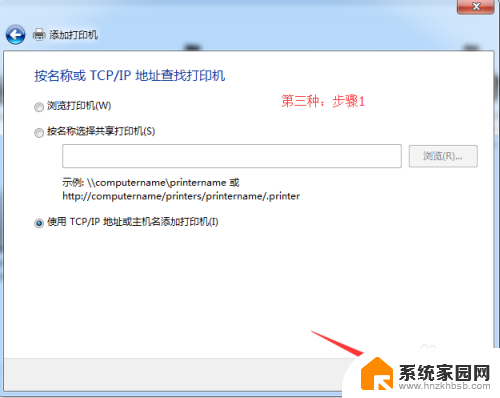
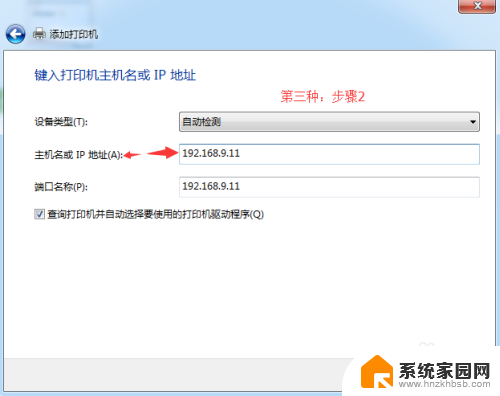
以上就是电脑如何连接无线打印机的全部内容,有需要的用户可以按照以上步骤进行操作,希望对大家有所帮助。
电脑怎么连无线打印机 电脑如何连接无线打印机网络打印机相关教程
- 无线网络打印机怎么连接电脑 无线打印机连接电脑方法
- 如何电脑连接打印机打印 无线打印机连接网络的方法
- 电脑怎么通过网络连接打印机 电脑如何连接无线打印机
- 如何连接别的电脑的打印机 无线打印机如何与电脑连接
- 打印机无线网络连接不上 网络打印机连接失败的解决方法
- 打印机可以无线连接电脑吗 惠普打印机无线连接步骤
- canon打印机怎么联网 佳能打印机如何连接无线网络
- 电脑与打印机怎么联机 电脑如何连接无线打印机
- 连接打印机怎么操作 无线打印机如何连接电脑
- 惠普打印机mfp136wm连接wifi 惠普136w打印机无线网络连接步骤
- 电脑怎么设置日历显示节假日 电脑设置农历显示方法
- 苹果笔记本电脑wifi在哪设置 苹果电脑MacBook打开无线网络功能步骤
- u盘在某一台电脑上无法识别 电脑无法识别U盘怎么办
- 笔记本电脑怎么打开麦克风说话 笔记本电脑麦克风功能怎么使用
- 163邮箱绑定的手机号码如何更改 163邮箱更换手机绑定步骤
- 电脑里微信缓存怎么清理 如何清理电脑版微信的缓存文件
电脑教程推荐
- 1 电脑怎么设置日历显示节假日 电脑设置农历显示方法
- 2 u盘在某一台电脑上无法识别 电脑无法识别U盘怎么办
- 3 笔记本电脑怎么打开麦克风说话 笔记本电脑麦克风功能怎么使用
- 4 罗技无线鼠标的usb接口没了 能配吗 罗技无线鼠标接收器不见了怎么办
- 5 苹果无法连接itunes store 无法连接到iTunes Store的解决方案
- 6 电脑连手机热点无法访问internet 电脑连接手机热点连接不上网络怎么办
- 7 三星解锁屏幕过渡效果 三星手机解锁过渡效果怎么调节
- 8 电脑显示屏字体模糊怎么设置 解决显示器字体模糊问题
- 9 电脑开机之后出现蓝屏怎么办 电脑开机蓝屏解决方法
- 10 电脑如何自己设置壁纸 电脑桌面壁纸设置方法