w10电脑系统更新怎么关闭自动更新 如何彻底关闭win10系统自动更新
在日常使用电脑的过程中,我们经常会遇到系统自动更新的情况,对于一些用户来说,这种自动更新可能会带来一些不便,甚至影响到他们正在进行的工作。尤其是在Windows 10系统中,自动更新的频率似乎更加频繁,让人感到困扰。如何关闭Windows 10系统的自动更新呢?本文将为大家介绍一些方法,帮助大家彻底关闭Windows 10系统的自动更新。
步骤如下:
1.首先打开win10系统的搜索功能,在搜索输入框中输入运行。然后点击搜索结果中的运行桌面应用,打开系统指令运行窗口;
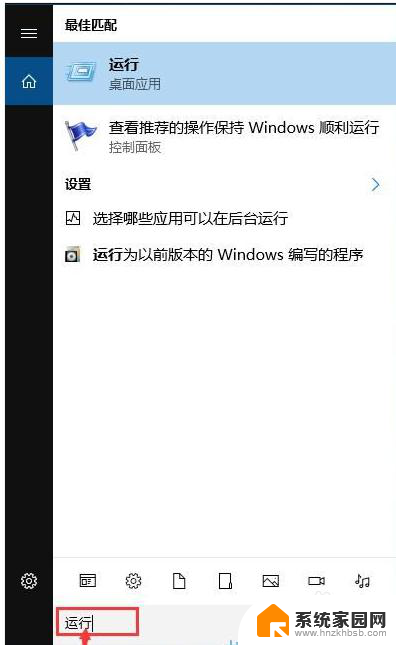
2.在系统指令运行窗口中,输入“gpedit.msc”然后按下键盘的回车键,就可以打开系统本地组策略编辑器。我们就可以通过设置系统本地组策略彻底关闭win10系统的自动更新功能;
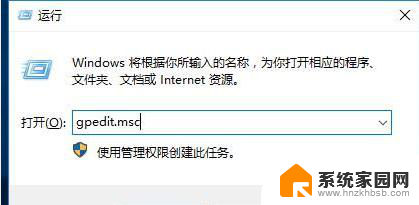
3.在系统本地组策略编辑器中,根据“计算机配置/管理模板/windows组件/windows更新”的文件夹路径。找到windows更新这个文件夹;
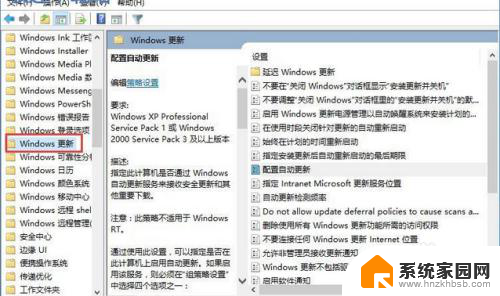
4.打开windows更新文件夹后,找到文件夹中的配置自动更新这个项目。用鼠标邮件点击选中自动更新,然后点击鼠标邮件。点击右键菜单中的编辑,打开配置自动更新功能编辑窗口;
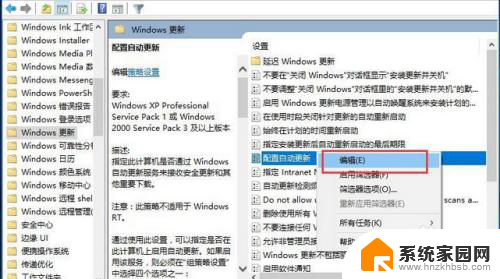
5.打开自动更新功能编辑窗口。我们可以看到此功能是指定此计算机是否通过 Windows 自动更新服务来接收安全更新和其他重要下载。功能的默认状态是未配置;
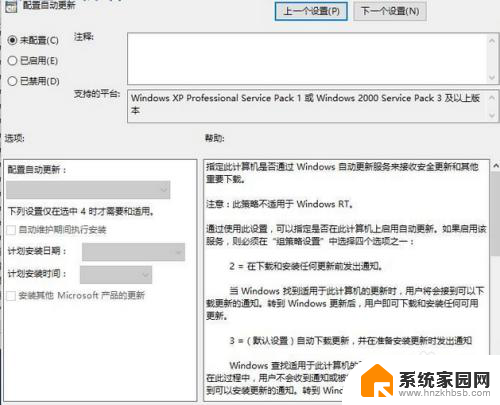
6.点击已禁用,就可以自动更新功能编辑窗口底部的确定按钮,使禁用设置生效,将系统自动更新这个功能禁用。这样设置完成后电脑系统就不会自动进行更新了;
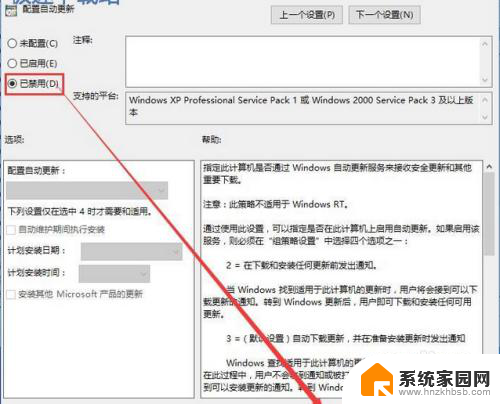
以上就是关于如何关闭Windows 10电脑系统的自动更新的全部内容,如果您遇到相同的情况,您可以按照以上方法来解决。
w10电脑系统更新怎么关闭自动更新 如何彻底关闭win10系统自动更新相关教程
- 怎么关闭电脑系统自动更新 win10系统如何手动关闭自动更新
- 如何避免win10自动重启更新 win10系统彻底关闭自动更新方法
- 怎样禁止系统更新 win10系统彻底关闭自动更新的五种方法
- 怎么关掉系统自动更新 win10系统如何关闭自动更新
- 如何关闭win10系统自动更新软件 Win10 自动更新关闭方法 Dism
- win10系统永久关闭自动更新 win10系统自动更新关闭方法
- 4步彻底关闭windows10自动更新 win10如何关闭自动更新
- 怎样关掉电脑自动更新 Win10系统如何关闭自动更新
- 电脑如何关掉自动更新 怎样在Win10系统中关闭自动更新
- 如何设置电脑系统不自动更新 怎样彻底关闭win10系统的自动更新功能
- win10和win7怎样共享文件夹 Win10局域网共享问题彻底解决方法
- win10系统还原开机按什么键 电脑一键还原快捷键
- 怎么把一键锁屏添加到桌面 Win10系统桌面右键菜单锁屏快捷功能添加教程
- 打印机共享无法保存设置 win10共享打印机提示无法保存设置怎么解决
- win10电脑控制面板在哪里? win10系统控制面板怎么打开
- 电脑横屏怎么调成竖屏显示 win10怎么调整电脑屏幕方向
win10系统教程推荐
- 1 win10和win7怎样共享文件夹 Win10局域网共享问题彻底解决方法
- 2 win10设置桌面图标显示 win10桌面图标显示不全
- 3 电脑怎么看fps值 Win10怎么打开游戏fps显示
- 4 笔记本电脑声音驱动 Win10声卡驱动丢失怎么办
- 5 windows查看激活时间 win10系统激活时间怎么看
- 6 点键盘出现各种窗口 如何解决Win10按键盘弹出意外窗口问题
- 7 电脑屏保在哪里调整 Win10屏保设置教程
- 8 电脑连接外部显示器设置 win10笔记本连接外置显示器方法
- 9 win10右键开始菜单没反应 win10开始按钮右键点击没有反应怎么修复
- 10 win10添加中文简体美式键盘 Win10中文输入法添加美式键盘步骤