电脑睡眠后键盘鼠标无法唤醒 Win10系统睡眠后鼠标键盘无法唤醒电脑怎么办
当我们在使用Win10系统的电脑时,有时会遇到一个问题,就是电脑睡眠后无法通过键盘或鼠标唤醒,这个问题可能会让我们感到困扰,因为我们无法立即恢复到之前的工作状态。当我们的电脑出现这种情况时,应该如何解决呢?在本文中我们将分享一些方法和技巧,帮助您解决Win10系统睡眠后鼠标键盘无法唤醒电脑的问题。
具体步骤:
1.Windows 10系统进入睡眠后无法使用鼠标或键盘唤醒电脑的解决方法
步骤:
右键点击系统桌面左下角的【开始】,在开始菜单中点击【设备管理器】;
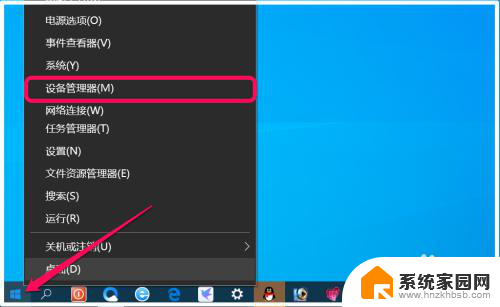
2.在设备管理器窗口中找到并点击展开:系统设备;
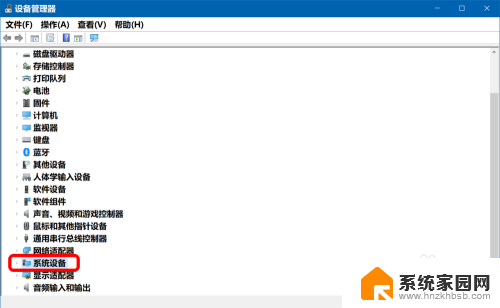
3.在展开的系统设备中找到并右键点击:Intel Management Engine Interface(英特尔管理引擎接口) - 属性;
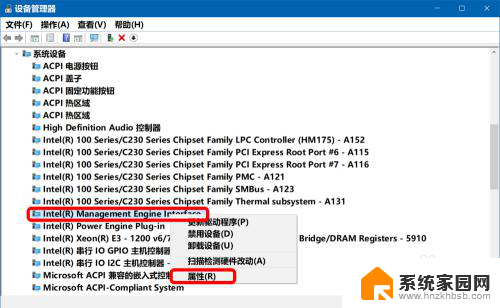
4.在打开的 Intel Management Engine Interface 属性窗口中,我们看到:这个设备运转正常,点击:电源管理;
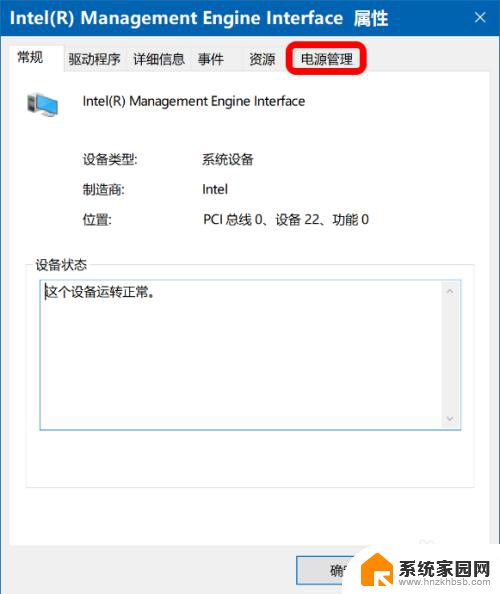
5.在 Intel Management Engine Interface 电源管理窗口中,我们看到:
允许计算机关闭此设备以节约电源 前的复选框为 ☑;
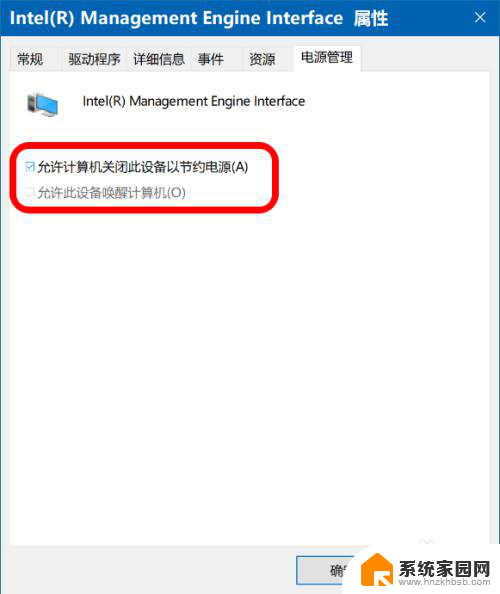
6.点击取消 允许计算机关闭此设备以节约电源 前复选框内的 √,再点击:确定;
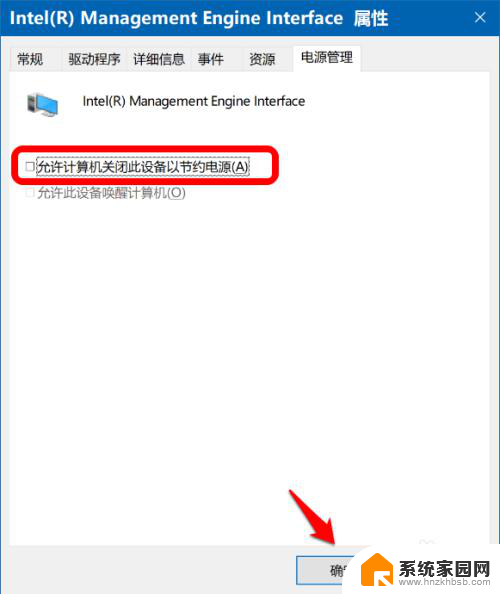
7.回到设备管理器窗口中,我们点击左上角的【文件】-【退出】,退出设备管理器。
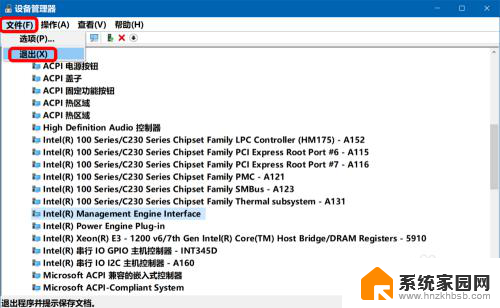
8.在系统桌面左下角右键点击【开始】-【关机或注销】-【睡眠】;
电脑进入睡眠后,我们再移动鼠标或点击键盘上的键,看是否能唤醒计算机。

9.以上即:Windows 10系统进入睡眠后无法使用鼠标键盘唤醒电脑的解决方法,供参考。
以上是关于电脑睡眠后无法唤醒键盘和鼠标的全部内容,如果还有不清楚的用户,可以参考以上步骤进行操作,希望对大家有所帮助。
电脑睡眠后键盘鼠标无法唤醒 Win10系统睡眠后鼠标键盘无法唤醒电脑怎么办相关教程
- win10 休眠 唤醒 Win10电脑睡眠黑屏后无法唤醒屏幕怎么办
- win10电脑休眠以后唤醒输入密码 win10睡眠唤醒密码验证设置
- 笔记本自动黑屏后无法唤醒 win10睡眠唤醒黑屏
- 电脑唤醒屏幕怎么设置 Win10电脑睡眠后黑屏如何唤醒
- 电脑按睡眠键后,屏幕立马又唤醒是什么原因 WIN10睡眠模式自动唤醒怎么解决
- win10休眠后无法开机 win10电脑休眠后无法唤醒怎么办
- 电脑屏幕休眠后黑屏怎么打开 Win10电脑睡眠黑屏后不能唤醒屏幕怎么解决
- 如何打开亮屏 Win10电脑睡眠后屏幕黑屏如何唤醒
- windows休眠怎么唤醒 win10睡眠怎么解除
- win10睡眠重启去消账户登录 Win10如何设置从睡眠中唤醒需要重新登录
- win10和win7怎样共享文件夹 Win10局域网共享问题彻底解决方法
- win10系统还原开机按什么键 电脑一键还原快捷键
- 怎么把一键锁屏添加到桌面 Win10系统桌面右键菜单锁屏快捷功能添加教程
- 打印机共享无法保存设置 win10共享打印机提示无法保存设置怎么解决
- win10电脑控制面板在哪里? win10系统控制面板怎么打开
- 电脑横屏怎么调成竖屏显示 win10怎么调整电脑屏幕方向
win10系统教程推荐
- 1 win10和win7怎样共享文件夹 Win10局域网共享问题彻底解决方法
- 2 win10设置桌面图标显示 win10桌面图标显示不全
- 3 电脑怎么看fps值 Win10怎么打开游戏fps显示
- 4 笔记本电脑声音驱动 Win10声卡驱动丢失怎么办
- 5 windows查看激活时间 win10系统激活时间怎么看
- 6 点键盘出现各种窗口 如何解决Win10按键盘弹出意外窗口问题
- 7 电脑屏保在哪里调整 Win10屏保设置教程
- 8 电脑连接外部显示器设置 win10笔记本连接外置显示器方法
- 9 win10右键开始菜单没反应 win10开始按钮右键点击没有反应怎么修复
- 10 win10添加中文简体美式键盘 Win10中文输入法添加美式键盘步骤