win10音频未安装任何音频输出设备 Win10提示未安装音频设备解决方法
Win10操作系统在使用过程中可能会出现音频输出设备未安装的情况,导致无法正常听取声音,在这种情况下,用户可以尝试通过设备管理器或者更新驱动程序的方式来解决问题。也可以尝试重新启动计算机或者检查音频线是否连接正确。希望以上方法可以帮助您解决Win10音频未安装任何音频输出设备的问题。
Win10说未安装音频设备解决方法:
方法一:
1、首先我们鼠标右键点击桌面上的”此电脑“找到”属性“选项。
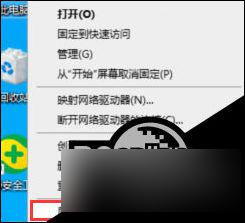
2、我们进入到win10系统页面,点击左侧菜单控制面板主页选项进入。
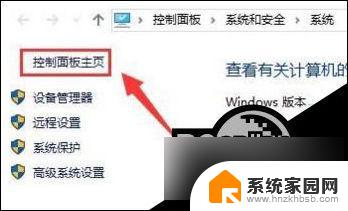
3、点击”硬件和声音“进入到页面,继续下一步操作。

4、点击”声音“选项的”管理音频设备“点击进入。

5、在弹出的声音对话框,点击未安装音频设备勾选显示禁用的设备选项进入。
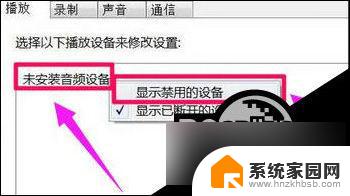
6、最后鼠标右键扬声器,在弹出的菜单勾选”启用“即可。
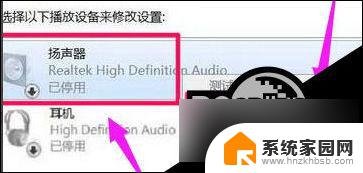
方法二:
1、我们按下win+R键进入到运行窗口,输入命令”services.msc “点击”确定“进入到服务页面。
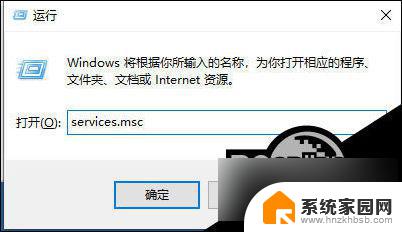
2、进入到页面,我们找到”Windows Audio“服务,双击打开它。
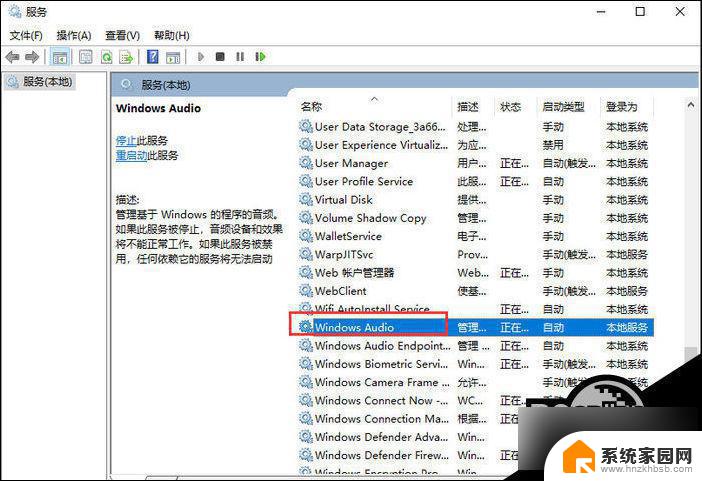
3、该服务未启动的话将其启动,若以启动则先停用,停用后在启用即可。
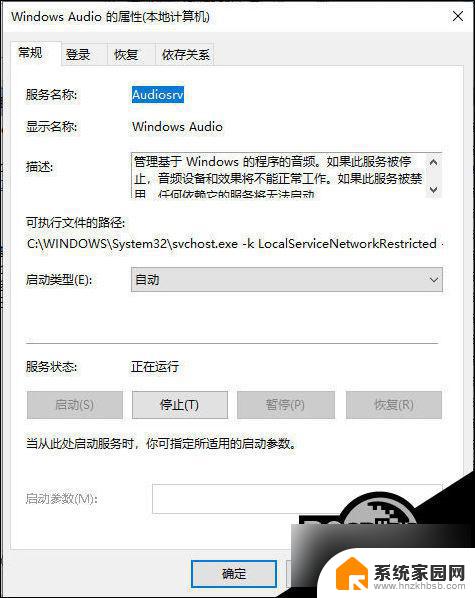
方法三:
1、我们打开鼠标点击左下角惹 任务栏 ,找到“设备管理器”选项点击进入。
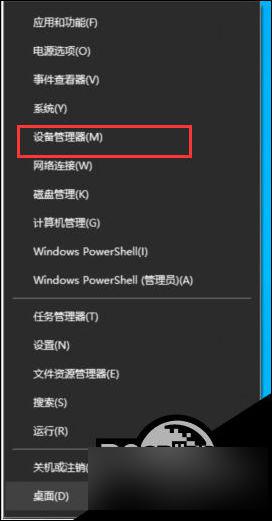
2、进入页面后展开“音频输入和输出”,在下面的声卡设备上单击右键,选择“属性”。
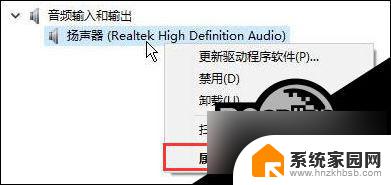
3、点击“驱动程序”选卡,点击下面的“回退驱动程序”按钮。
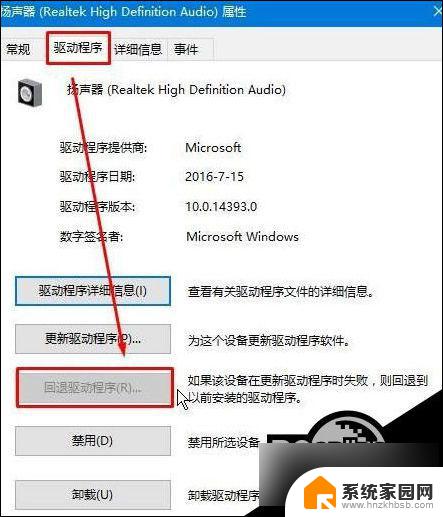
4、完成回退驱动程序操作后,我们重启win10系统即可。

以上就是win10音频未安装任何音频输出设备的全部内容,碰到同样情况的朋友们赶紧参照小编的方法来处理吧,希望能够对大家有所帮助。
win10音频未安装任何音频输出设备 Win10提示未安装音频设备解决方法相关教程
- win10更新未安装任何音频输出设备 Win10提示未安装音频设备怎么解决
- win10声音图标有个红叉,显示未安装音频输出设备 Win10音频输出设备未安装解决
- 声音控制面板显示未安装音频设备 录音时提示未安装音频设备解决方法
- 电脑上显示未安装任何音频输出设备 电脑显示未安装音频输出设备怎么处理
- 电脑喇叭显示未安装任何音频输出设备 电脑未安装音频输出设备怎么办
- 电脑无可用音频设备 电脑显示未安装音频设备怎么办
- Win10小喇叭红叉叉显示音频输出设备未安装
- 电脑上怎么安装音频设备 电脑音频设备安装步骤
- 电脑怎么安装声音系统 电脑音频设备安装步骤
- usb驱动未安装,怎么解决 USB设备驱动安装异常解决方法
- 把windows7装进u盘 如何在U盘中安装Windows 7系统
- 清华同方怎么重装系统win7 清华同方笔记本安装win7系统教程
- win10能覆盖安装吗 如何覆盖安装win10不影响使用
- 虚拟机怎么u盘启动 虚拟机如何使用自制U盘启动盘进入WIN PE
- 需要安装驱动的外置声卡 外置声卡驱动安装失败怎么办
- win10安装录音机 Win10内置录音机怎么使用
系统安装教程推荐
- 1 win10安装录音机 Win10内置录音机怎么使用
- 2 运行内存可以做u盘吗 内存卡能否做启动盘
- 3 win10安装怎么安装telnet win10系统telnet客户端使用指南
- 4 电脑怎么下载腾讯游戏 电脑腾讯游戏平台安装教程
- 5 word怎么卸载重装 office卸载不干净重装失败怎么办
- 6 电脑怎么删除未安装的安装包 电脑安装包删除方法
- 7 win10怎么安装net framework 3.5 win10系统安装.NET Framework 3.5详细步骤
- 8 360如何重装win10系统 如何使用360重装Win10系统
- 9 电脑无可用音频设备 电脑显示未安装音频设备怎么办
- 10 win7能装2020ps吗 win7系统如何安装PS2020