台式电脑点击桌面图标没反应 Win10系统电脑点击桌面图标没反应怎么解决
更新时间:2024-03-20 10:49:07作者:yang
在使用Win10系统的台式电脑时,有时会遇到点击桌面图标却没有任何反应的情况,让人感到困惑不已,这种问题可能是由于系统故障、软件冲突或者病毒感染所导致。为了解决这个问题,我们可以尝试一些简单的方法来修复桌面图标无反应的情况,让电脑恢复正常运行。
具体步骤:
1.遇到这种问题,不用慌。首先,按下键盘上“Shift+Ctrl+Esc”组合键打开任务管理器。
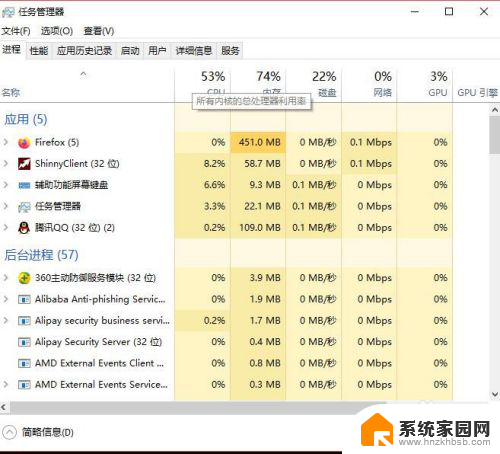
2.或者鼠标右键点击系统底部任务栏空白处,在弹出的菜单中选择“任务管理器”选项。
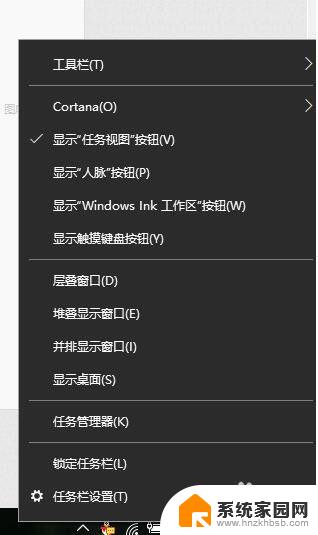
3.在任务管理器界面中,点击顶端的“详细信息”选项卡,找到“explorer.exe”的进程。
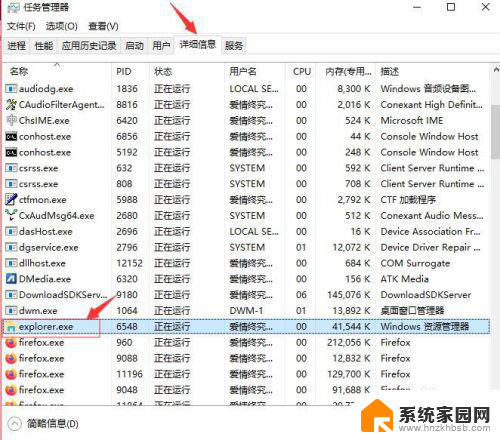
4.右击explorer.exe进程,在弹出菜单中选择“结束任务”选项。
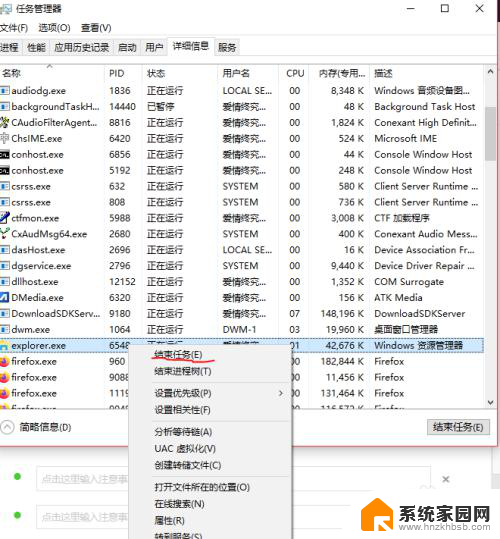
5.接着Windows任务管理器会弹出一个提示窗提示你是否要结束“explorer.exe”?请点击底部的“结束进程”按钮。
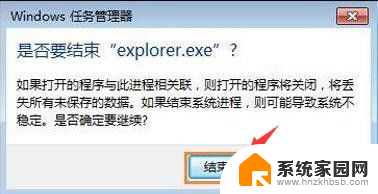
6.然后返回到任务管理器界面中,点击界面上端的“文件”菜单里的“运行新任务”选项。
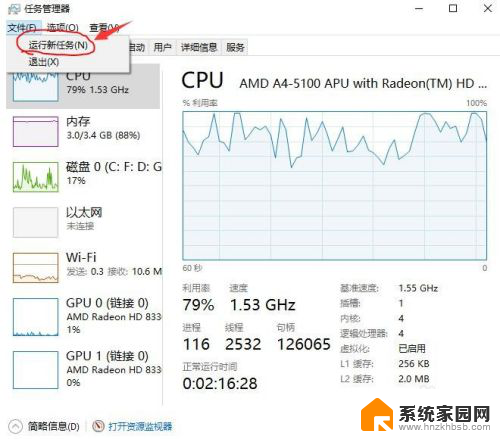
7.在打开的创建新任务窗口中,在输入框里输入“explorer.exe”,不包含引号。最后点击“确定”按钮即可轻松解决桌面图标打不开或者点击没反应的问题。
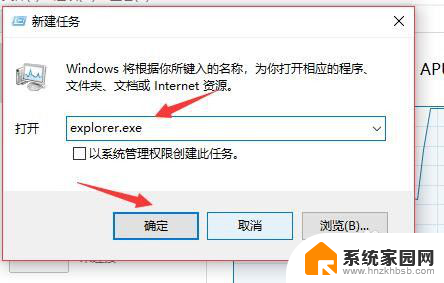
以上就是台式电脑点击桌面图标没反应的全部内容,如果遇到这种情况,你可以根据以上步骤解决,非常简单快速。
台式电脑点击桌面图标没反应 Win10系统电脑点击桌面图标没反应怎么解决相关教程
- win10点击图标没反应 电脑桌面图标点击没反应怎么处理
- 笔记本电脑点击图标没反应 Win10系统电脑桌面图标点击没反应如何解决
- win10开始屏幕图标点击没反应 电脑桌面图标点击无反应
- 笔记本电脑点击桌面图标没反应 win10系统电脑点击桌面图标没反应怎么修复
- win10电脑桌面无法点击 Win10桌面图标点击没反应怎么办
- 电脑桌面图标点了没反应 win10系统电脑点击桌面图标没有反应怎么处理
- 电脑图标无法点击无反应 Win10系统电脑桌面图标点击没反应怎么办
- win10点哪里都没反应 win10桌面图标点击没反应怎么处理
- 怎样恢复电脑桌面图标右键没反应 Win10右键点击桌面图标没有反应怎么修复
- 点击电脑图标没反应 win10系统电脑桌面图标点击无效怎么处理
- 电脑网络连上但是不能上网 Win10连接网络显示无法连接但能上网的解决方法
- win10无线网密码怎么看 Win10系统如何查看已连接WiFi密码
- 蓝牙耳机如何配对电脑 win10笔记本电脑蓝牙耳机配对方法
- win10如何打开windows update 怎样设置win10自动更新功能
- 需要系统管理员权限才能删除 Win10删除文件需要管理员权限怎么办
- win10和win7怎样共享文件夹 Win10局域网共享问题彻底解决方法
win10系统教程推荐
- 1 win10和win7怎样共享文件夹 Win10局域网共享问题彻底解决方法
- 2 win10设置桌面图标显示 win10桌面图标显示不全
- 3 电脑怎么看fps值 Win10怎么打开游戏fps显示
- 4 笔记本电脑声音驱动 Win10声卡驱动丢失怎么办
- 5 windows查看激活时间 win10系统激活时间怎么看
- 6 点键盘出现各种窗口 如何解决Win10按键盘弹出意外窗口问题
- 7 电脑屏保在哪里调整 Win10屏保设置教程
- 8 电脑连接外部显示器设置 win10笔记本连接外置显示器方法
- 9 win10右键开始菜单没反应 win10开始按钮右键点击没有反应怎么修复
- 10 win10添加中文简体美式键盘 Win10中文输入法添加美式键盘步骤