电脑windows界面重启 Win10怎样重启桌面
更新时间:2024-01-28 10:48:49作者:jiang
在日常使用电脑的过程中,我们时常会遇到系统出现异常或者需要更新配置等情况,这时重启电脑就成为了必要的一步,而对于Windows 10操作系统,如何重启桌面成为了许多用户关注的问题。在本文中我们将探讨Win10重启桌面的方法,帮助用户快速解决问题,提高工作效率。无论是新手还是老手,掌握这些方法都能使我们更加得心应手地应对各种突发状况。接下来我们将一一介绍不同的重启方式,希望能给大家带来帮助。
步骤如下:
1.按【Win+R】打开运行窗口。

2.输入【CMD】,点击【确定】打开【命令提示符】。
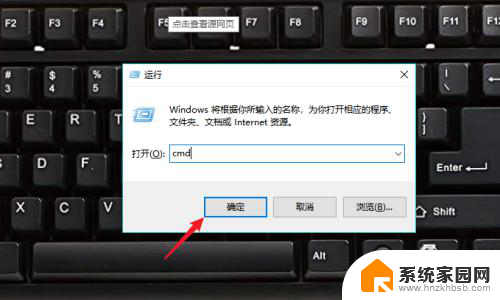
3.依次执行以下命令:
taskkill /im explorer.exe /f
cd /d %userprofile%\appdata\local
del iconcache.db /a
start explorer.exe
exit
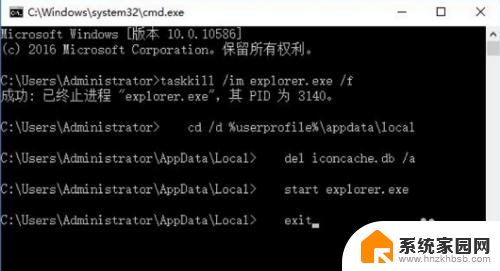
4.回车执行命令即可恢复。
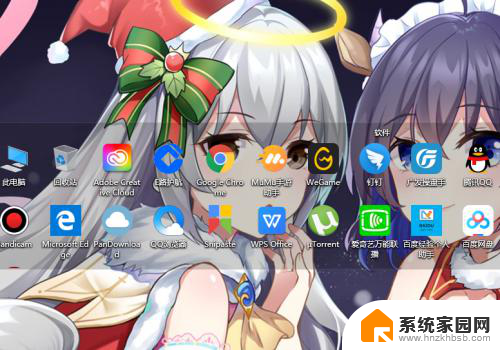
5.也可以直接在【运行】窗口中,输入【explorer.exe】回车重启。
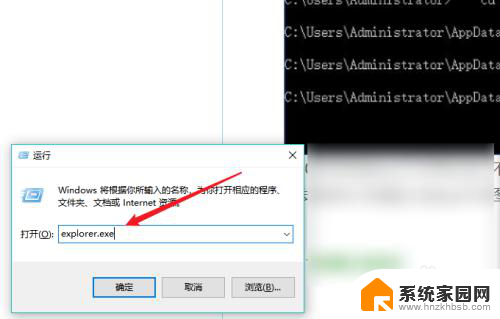
6.总结如下:
1、Win+R打开运行;
2、输入CMD打开;
3、输入相关指令;
4、回车执行重启。
以上就是电脑Windows界面重启的全部内容,如果有任何不清楚的地方,您可以按照小编的方法进行操作,希望能够帮助到大家。
电脑windows界面重启 Win10怎样重启桌面相关教程
- win10重启画面 Win10怎么重启桌面界面
- win10桌面重启之后重新排列 Win10重启后桌面图标自动重新排列的解决方案
- 桌面图标重启后重新排列 如何解决Win10重启后桌面图标自动重新排列的问题
- 控制面板重启电脑 Win10系统CMD如何进行电脑关机或重启
- win10重启后桌面自动还原了 Win10重启后桌面壁纸恢复不了怎么解决
- 电脑重启后恢复原样 Win10专业版重启后都还原了怎么办
- win10系统电脑桌面图标重叠 Win10桌面图标自动重叠如何处理
- 电脑怎样重启系统 Windows10如何正确重启系统
- 电脑死机按哪个键重启吗 Win10死机后如何正确重启电脑
- win10黑屏重启怎么回事 电脑重启黑屏解决方法
- win10电脑控制面板在哪里? win10系统控制面板怎么打开
- 电脑横屏怎么调成竖屏显示 win10怎么调整电脑屏幕方向
- 电脑输入法如何切换简体中文 Windows10输入法简体字设置方法
- win10不能调节屏幕亮度怎么办 笔记本亮度调节无效
- win10设置桌面图标显示 win10桌面图标显示不全
- 电脑怎么看fps值 Win10怎么打开游戏fps显示
win10系统教程推荐
- 1 win10设置桌面图标显示 win10桌面图标显示不全
- 2 电脑怎么看fps值 Win10怎么打开游戏fps显示
- 3 笔记本电脑声音驱动 Win10声卡驱动丢失怎么办
- 4 windows查看激活时间 win10系统激活时间怎么看
- 5 点键盘出现各种窗口 如何解决Win10按键盘弹出意外窗口问题
- 6 电脑屏保在哪里调整 Win10屏保设置教程
- 7 电脑连接外部显示器设置 win10笔记本连接外置显示器方法
- 8 win10右键开始菜单没反应 win10开始按钮右键点击没有反应怎么修复
- 9 win10添加中文简体美式键盘 Win10中文输入法添加美式键盘步骤
- 10 windows10怎么关闭开机自动启动软件 Win10开机自动启动软件关闭方法