win11蓝牙耳机输入输出冲突 Win11蓝牙耳机连接不上怎么办
Win11系统在蓝牙耳机的使用方面出现了一些问题,其中主要包括输入输出冲突和无法连接的情况,许多用户反映,在使用Win11系统时,蓝牙耳机无法正常连接,或者连接后出现了输入输出冲突的情况。这些问题给用户的日常生活和工作带来了不便,因此解决这些问题成为了许多人关注的焦点。针对这些问题,本文将介绍Win11蓝牙耳机连接不上的可能原因,并提供一些解决方法,帮助用户解决这些烦恼。

1、运行(Win+R),输入【services.msc】命令,按【确定或回车】,可以快速打开服务;
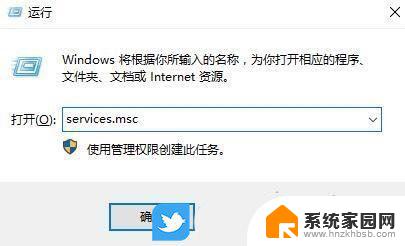
2、服务窗口中,找到名称为【蓝牙支持服务】;
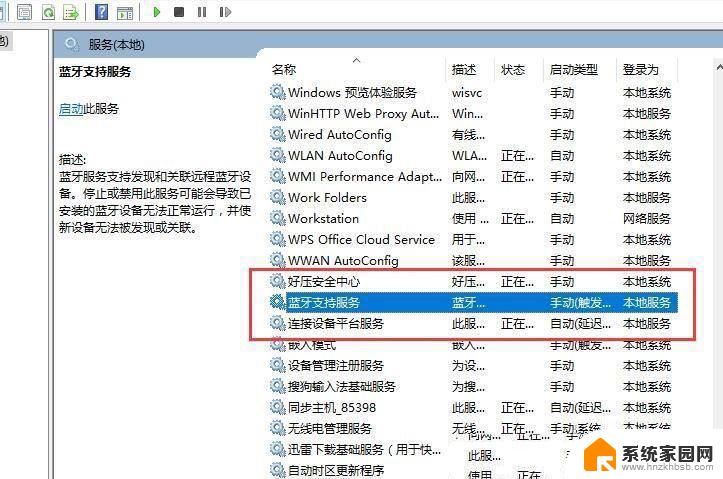
3、双击打开【蓝牙支持服务】,如果服务状态为已停止,则点击【启动】;
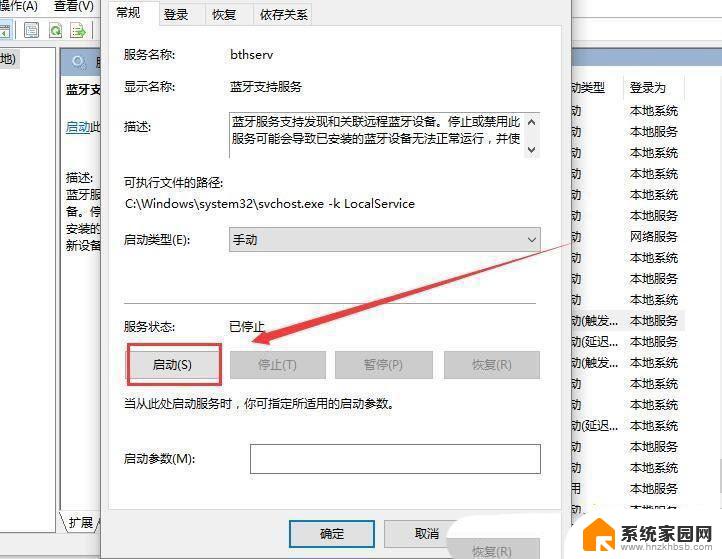
4、服务正在启动,启动完成就行了;
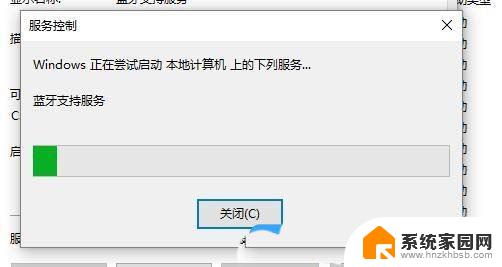
1、首先,按键盘上的【Win + X】组合键,或右键点击任务栏上的【Windows开始图标】,在打开的隐藏菜单项中,选择【设备管理器】;
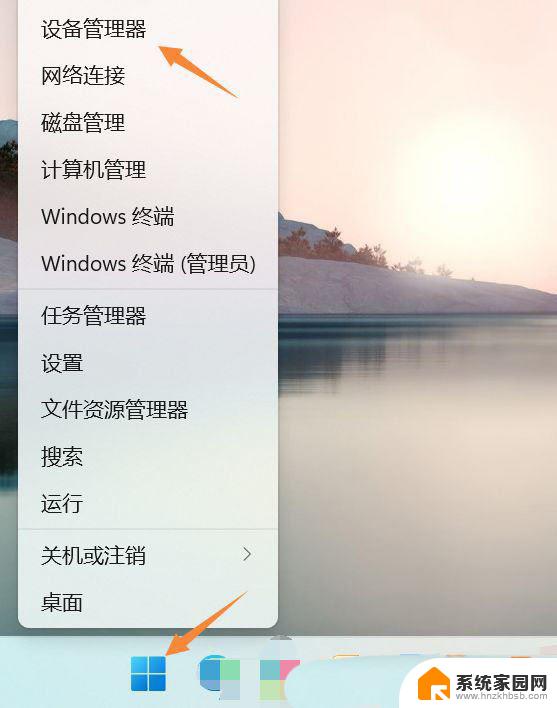
2、设备管理器窗口,找到并点击展开【网络适配器】。然后右键点击【Bluetooth Device (Personal Area Network)】,在打开的菜单项中,选择【属性】;
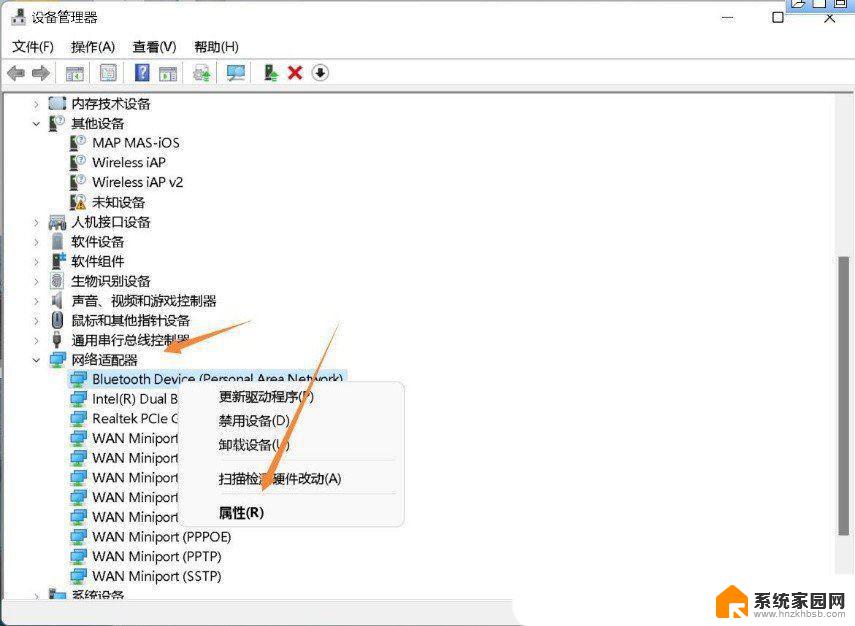
3、Bluetooth Device (Personal Area Network) 属性窗口,选择【驱动程序】选项卡。然后点击下面的【更新驱动程序】;
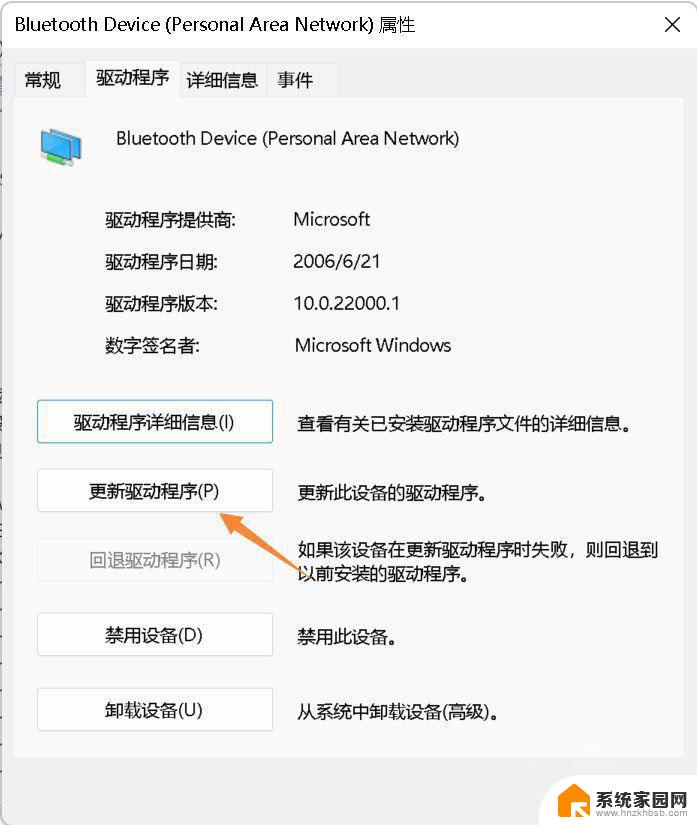
4、更新驱动程序 -Bluetooth Device (Personal Area Network) 窗口,可以选择【自动搜索最新的驱动程序】。也可以选择【浏览我的电脑以查找驱动程序】;
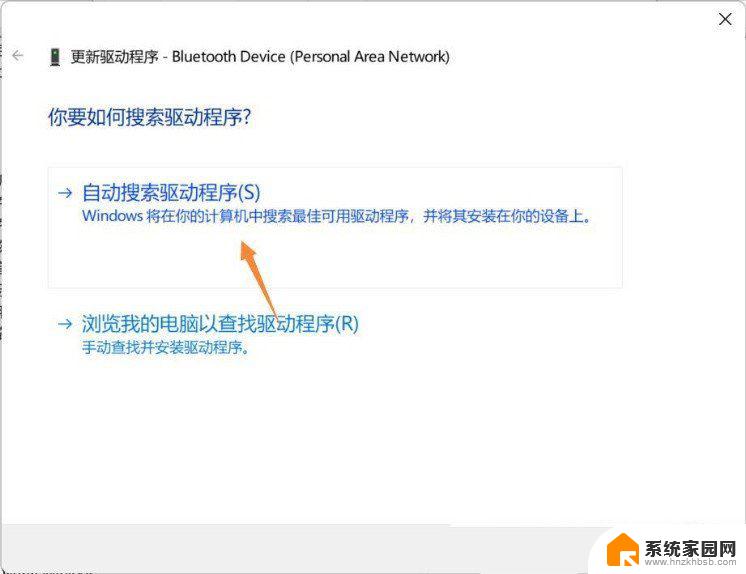
5、这时候Win11系统,会自动将蓝牙驱动更新到最新版本,完成后,点击【关闭】即可;
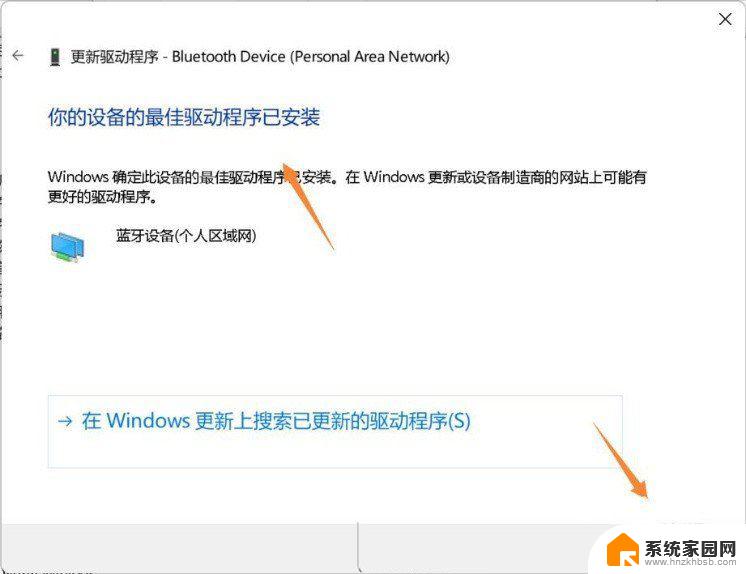
以上就是Win11蓝牙耳机输入输出冲突的全部内容,如果有任何不清楚的地方,您可以参考以上小编的步骤进行操作,希望这些步骤对您有所帮助。
win11蓝牙耳机输入输出冲突 Win11蓝牙耳机连接不上怎么办相关教程
- win11蓝牙连不上耳机 Win11蓝牙耳机无法识别的解决办法
- win11蓝牙耳机怎么连接到电脑上 蓝牙耳机与电脑连接步骤
- win11电脑连不上蓝牙耳机 Win11蓝牙耳机无法使用的解决方案
- win11怎么连蓝牙耳机 Win11蓝牙耳机连接方法
- 蓝牙耳机怎么连接win11笔记本电脑 电脑蓝牙耳机连接方法
- 蓝牙耳机连接不上win11电脑 Win11蓝牙耳机连接不上的解决办法
- win11系统怎么连蓝牙耳机 Win11电脑连接无线蓝牙耳机方法
- win11添加蓝牙耳机 Win11连接蓝牙耳机步骤详解
- win11怎么匹配蓝牙耳机 电脑蓝牙耳机连接方法
- 台式电脑怎么连接蓝牙耳机win11 电脑如何搜索蓝牙耳机
- win11怎么用win账户 win11 Microsoft账户登录教程
- win11微软输入法 win11输入法设置教程
- win11如何设置成高性能 Windows11如何设置高性能模式
- 如何设置win11摄像头的延迟时间长短 手机延迟拍照设置方法
- 电脑有时不休眠win11 win11设置不休眠怎么操作
- win11防火墙服务怎么打开 如何在电脑上打开防火墙
win11系统教程推荐
- 1 电脑有时不休眠win11 win11设置不休眠怎么操作
- 2 win11内建桌面便签 超级便签文本添加
- 3 win11红警黑屏只能看见鼠标 win11玩红色警戒黑屏故障解决步骤
- 4 win11怎么运行安卓应用 Win11安卓应用运行教程
- 5 win11更新打印机驱动程序 Win11打印机驱动更新步骤
- 6 win11l图片打不开 Win11 24H2升级后无法打开图片怎么办
- 7 win11共享完 其他电脑无法访问 Win11 24H2共享文档NAS无法进入解决方法
- 8 win11开启smb文件共享 Win11文件夹共享设置步骤
- 9 win11有桌面便签事项 Win11便签如何添加桌面快捷方式
- 10 win11找不到网络共享 win11网络连接图标不见了怎么办