tp-link无线usb网卡怎么安装 TP LINK 300M无线USB网卡安装步骤
TP-Link无线USB网卡是一种方便且高效的网络设备,能够帮助我们在没有有线网络的情况下实现无线上网,安装TP-Link 300M无线USB网卡也是相对简单的,只需按照以下步骤进行操作即可。确保我们的电脑已经连接上了无线路由器,然后将TP-Link无线USB网卡插入电脑的USB接口。接下来我们需要安装相应的驱动程序,可以通过光盘或者官方网站下载最新的驱动程序,并按照提示进行安装。安装完成后,我们需要进行一些基本的设置,如设置无线网络的名称和密码等。点击连接按钮即可连接到无线网络,享受稳定快速的上网体验。安装TP-Link 300M无线USB网卡只需几个简单的步骤,即可让我们轻松畅享无线网络的便利。
方法如下:
1.硬件安装
要使用丁P-LINK 300M无线USB网卡,首先,必须把它安装到您的电脑上。安装方法:将网卡直接插入电脑的USB接口。

2.软件安装
只有安装了软件的网卡才可以使用,完成硬件安装后。请按照如下步骤进行网卡的软件安装。Windows XP. Windows Vista和Windows 7系统下的安装步骤相似,以下以Windows XP的安装界面为例进行说明。
1)插入光盘.光驱读盘后会自动运行安装向导,如下图所示,点击自动安装按钮.

3.安装向学会自动运行安装程序,在随后出现的安装界而中,点击下一步继续安装。
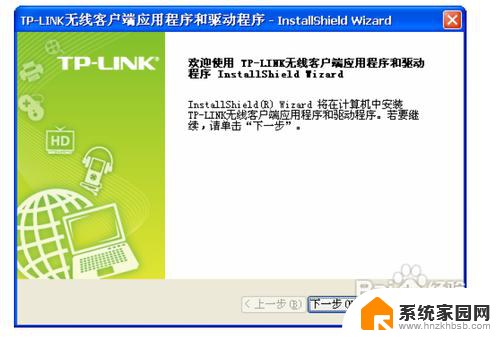
4.接下来请选择安装类型,推荐选抒“安装客户端应用程序和驱动程序”,如卜图所示。点击下一步
继续安装。
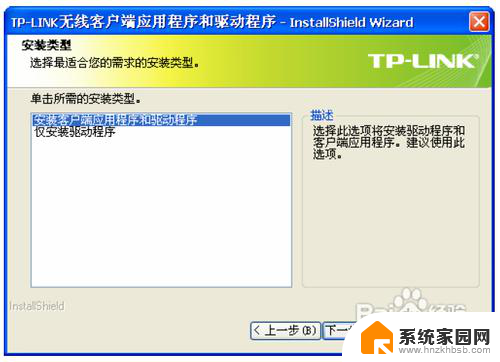
5.在下图的界而中选择安装文件的跻径,可以采用默认路径,也可以点击更改按钮来重新选择安装路径。点击下一步继续安装。
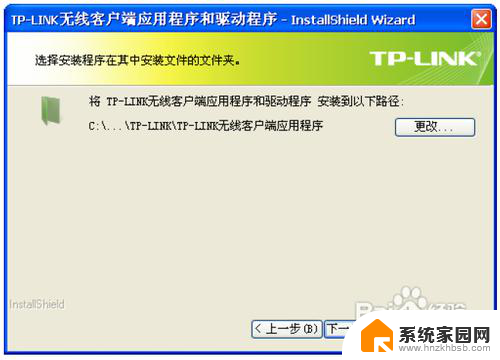
6.点击安装以开始程序的安装。
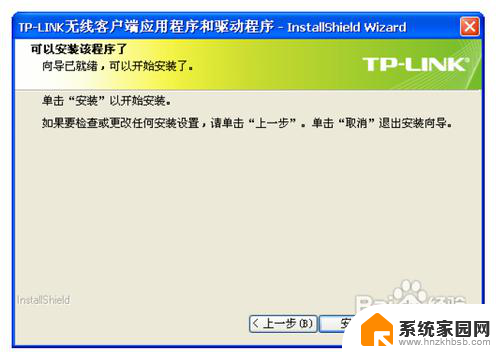
7.接下来的安装过程大约需要一分钟的时间,请稍作等待。
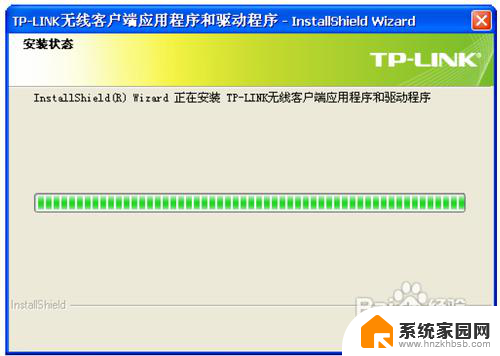
8.注意:若在安装过程中系统卜跳出关于未通过Windows徽标测试的窗口,请选择“仍然继续”。或者Windows7系统卜跳出Windows安全窗口,请选择“始终安装此驱动程序软件”继续安装过程。
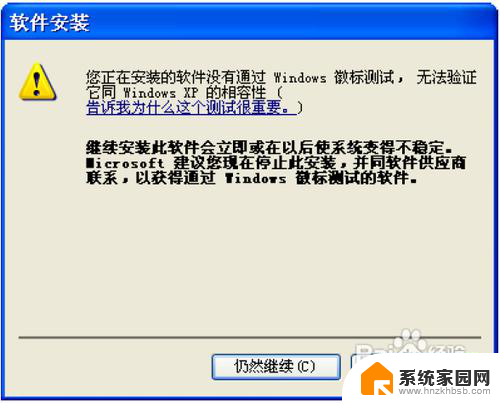
9.当出现下图所示界而日寸,表示己完成安装。点击完成以退出向异。
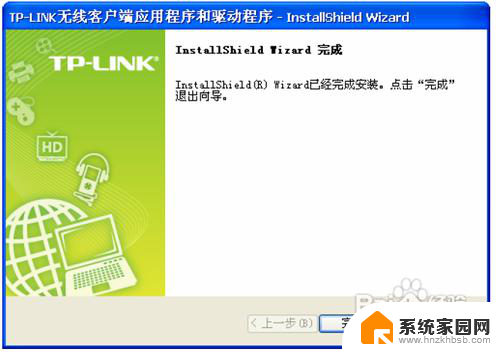
10.安装完成后,TP-LINK无线客户端应用程序(TWCU)会自动运行,如卜图所示。通过TWCU,您可以进行无线网络的连接和管理,具体操作见第三章将电脑连入无线网络。
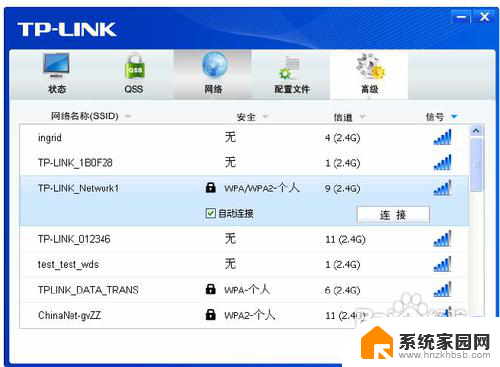
以上就是tp-link无线USB网卡如何安装的全部内容,有出现这种现象的朋友可以根据我的方法来解决,希望对大家有所帮助。
tp-link无线usb网卡怎么安装 TP LINK 300M无线USB网卡安装步骤相关教程
- 台式怎样安装无线网卡 台式机USB无线网卡安装教程
- 无线网卡驱动安装后不显示 USB无线网卡连接图标不显示
- 无线网卡驱动掉了不能安装 无线网卡驱动安装步骤
- 系统重装之后无线网卡用不了 无线网卡驱动安装步骤
- win10企业版无线网卡驱动 win10无线网卡驱动安装教程
- 新装win10网卡驱动 win10无线网卡驱动安装失败怎么办
- 台式电脑能用网卡上网吗 无线网卡驱动安装教程
- win7wifi驱动怎么安装 Windows7系统无线网卡驱动安装失败解决方法
- 安装wifi需要网线吗 无线路由器无需网线安装
- 没网怎样安装网卡驱动 电脑无网络如何安装网卡驱动
- win10如何不让软件安装到c盘 禁止C盘安装软件的设置步骤
- 惠普m1136打印机驱动无法安装 hp m1136打印机无法安装win10驱动解决方法
- 清华同方电脑怎么用u盘重装系统 清华同方电脑u盘重装win10系统教程
- 运行内存可以做u盘吗 内存卡能否做启动盘
- 笔记本电脑 拆键盘 笔记本键盘安装教程
- 怎样看excel是哪个版本 怎么查看我电脑安装的Excel版本
系统安装教程推荐
- 1 运行内存可以做u盘吗 内存卡能否做启动盘
- 2 win10安装怎么安装telnet win10系统telnet客户端使用指南
- 3 电脑怎么下载腾讯游戏 电脑腾讯游戏平台安装教程
- 4 word怎么卸载重装 office卸载不干净重装失败怎么办
- 5 电脑怎么删除未安装的安装包 电脑安装包删除方法
- 6 win10怎么安装net framework 3.5 win10系统安装.NET Framework 3.5详细步骤
- 7 360如何重装win10系统 如何使用360重装Win10系统
- 8 电脑无可用音频设备 电脑显示未安装音频设备怎么办
- 9 win7能装2020ps吗 win7系统如何安装PS2020
- 10 声卡安装好了没声音 安装了声卡驱动却没有声音怎么办