打印机如何打印横向的文件 横版打印设置方法
更新时间:2024-08-24 10:47:47作者:yang
当我们需要打印横向排列的文件时,可能会遇到一些困惑,不知道该如何设置打印机以确保文件以横版方式打印出来,在这种情况下,需要根据打印机的具体型号和软件设置来进行调整,只需要简单的几步操作,就能轻松实现横向文件的打印。接下来我们就来详细介绍一下横版打印的设置方法。
步骤如下:
1.首先,来看下下面这份文档。如果竖向打印则文字内容显示小,且不清晰,只能采取横向打印。
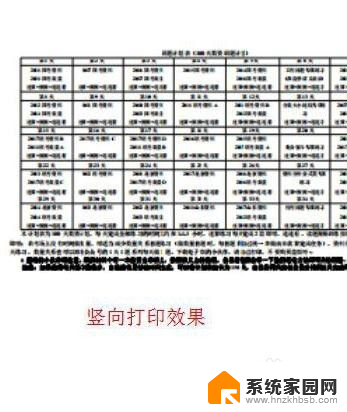
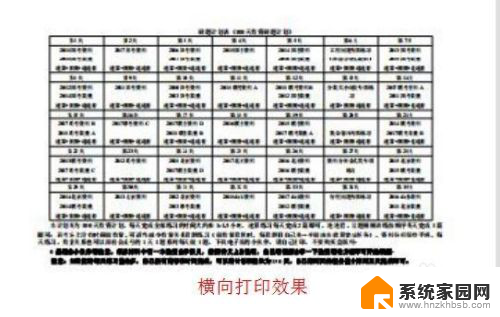
2.打开需要打印的文件,PDF\WORD\EXCLE等。如下面这样的文档
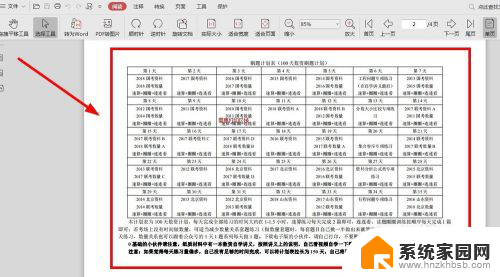
3.PDF文件可点左上角中的文件,如下图所示
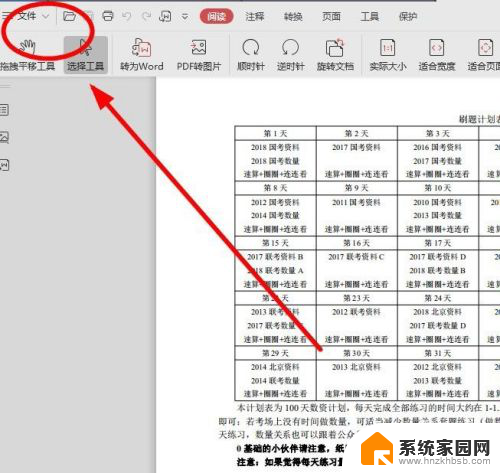
4.在文件中点击打印这一功能,如果是WORD等则可选择打印预览选项。
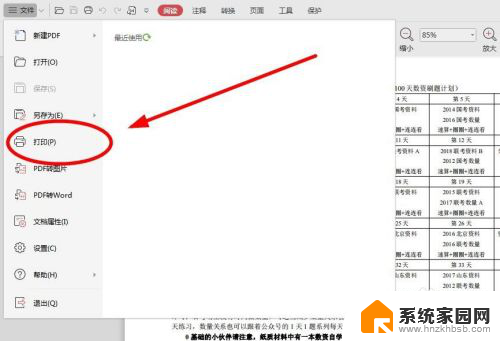
5.在纸张大小的底下会显示纵向、横向的选择,这里可以选择横向。打印出来的效果即右边图所示
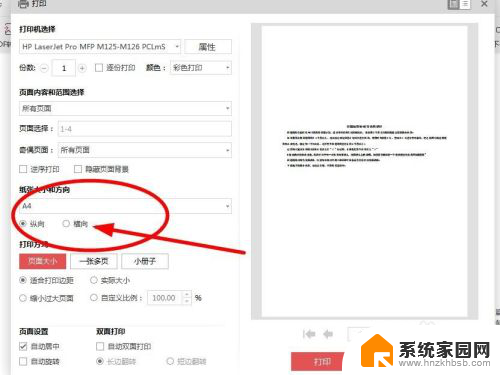
6.WORD文档等可以选择右上角的文件-文件-打印预览,如下图所示位置
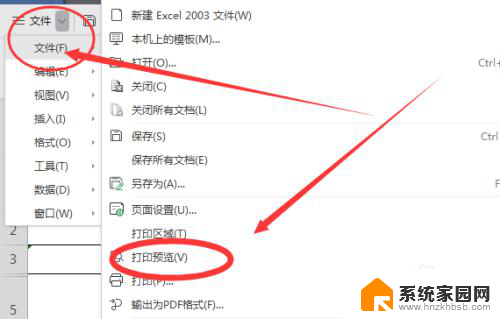
7.在打印预览界面,查看竖向、横向打印,具体位置可见下图中位置
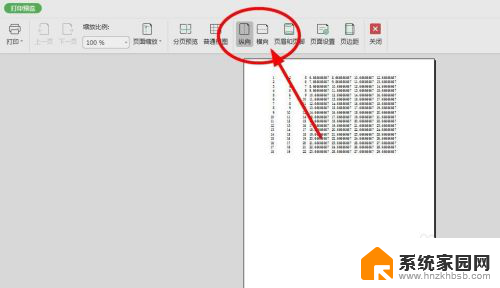
8.设置好后,点击左侧的打印按钮即可打印
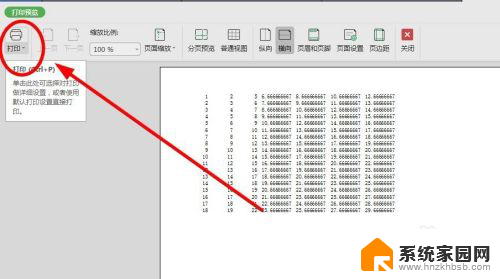
以上就是打印机如何打印横向的文件的全部内容,如果您还不了解,请按照以上方法进行操作,希望这些方法能对您有所帮助。
打印机如何打印横向的文件 横版打印设置方法相关教程
- 打印机设置横向打印怎么弄 打印机横向打印设置方法
- 文件打印怎么横向打印 横版打印文件设置方法
- 打印纸张横向怎么设置 打印机如何设置横向打印
- 打印机设置纸张方向 打印机如何设置横向打印
- cad打印纸张方向怎么设置 如何在CAD打印设置中选择纸张的横向或纵向方向
- excel文件打印,如何设置打印区域 Excel如何设置打印区域
- 电脑如何双面打印文件 如何设置打印机进行正反面打印
- 如何设置打印机黑白打印 设置打印机默认打印为黑白色的方法
- 如何查看打印机打印过的文件 如何查看打印机打印文件的历史记录
- 怎么找到打印机取消打印文件 如何取消正在打印的文件
- 台式电脑连接hdmi 电脑连接显示器的HDMI线怎么插
- 电脑微信怎么在手机上退出登录 手机怎么退出电脑上的微信登录
- 打开检查作业 如何使用微信小程序检查作业
- 电脑突然要求激活windows 如何解决电脑激活Windows问题
- 电脑输入密码提示错误 电脑密码输入正确却提示密码错误
- 电脑哪个键关机 电脑关机的简便方法是什么
电脑教程推荐