小米手机投屏到台式电脑win10 小米手机如何通过无线投屏连接到win10电脑
如今移动设备已经成为我们日常生活中不可或缺的一部分,小米手机作为一款备受喜爱的智能手机品牌,其强大的功能和性能一直以来都备受用户们的追捧。而其中小米手机投屏到台式电脑win10的功能更是备受关注。通过无线投屏连接到win10电脑,不仅可以实现手机内容的放大显示,还能享受更好的观影、游戏等体验。接下来我们将为大家介绍小米手机如何通过无线投屏连接到win10电脑的方法和步骤,让您轻松实现手机和电脑之间的无缝连接。
小米手机投屏到台式电脑win10?
具体步骤如下:
1. 首先点击电脑桌面左下角的“开始”图标;
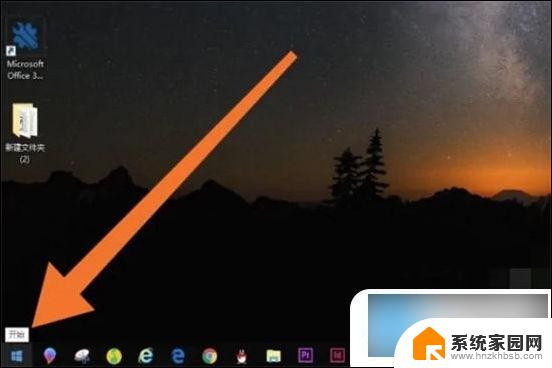
2. 弹出菜单页面后,点击锯齿状的设置图标;
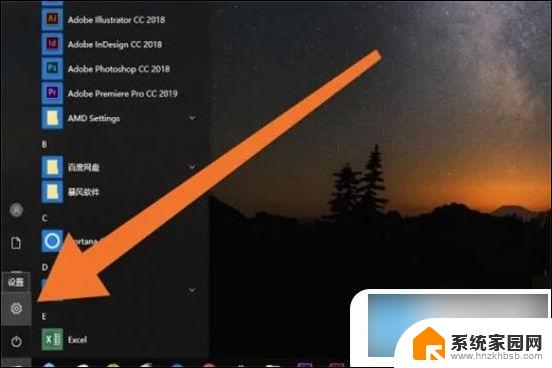
3. 进入“Windows设置”页面后,点击进入“系统”设置选项;
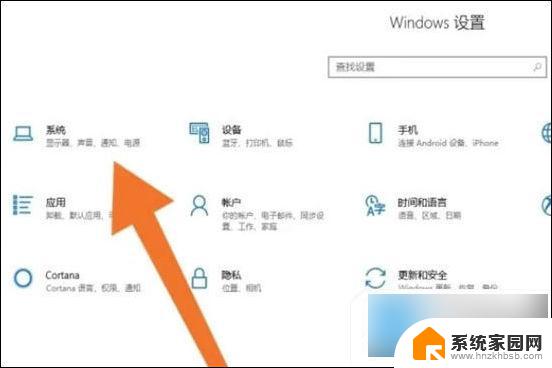
4. 再点击进入“投影到此电脑”选项;
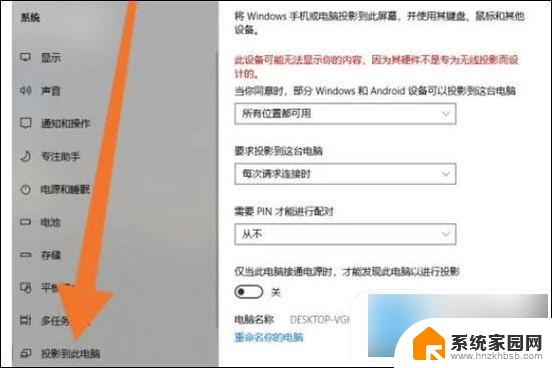
5. 进入到“投影到此电脑”设置页面后,点击第一个下拉剪头设置选项;
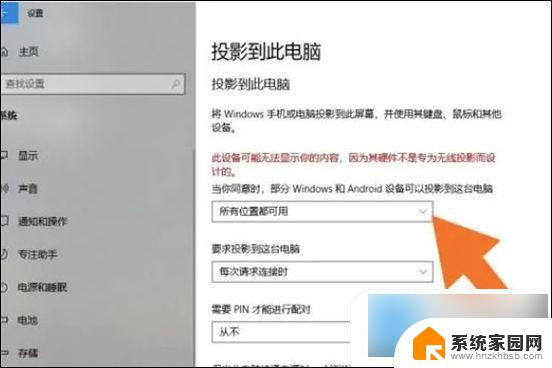
6. 把下拉菜单选项设置为“所有位置都可用”;
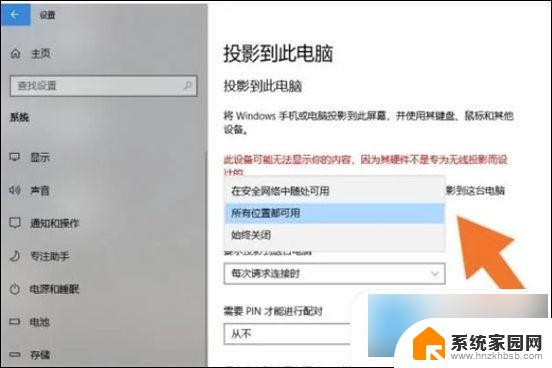
7. 接下来点击进入小米手机的“设置”应用程序;
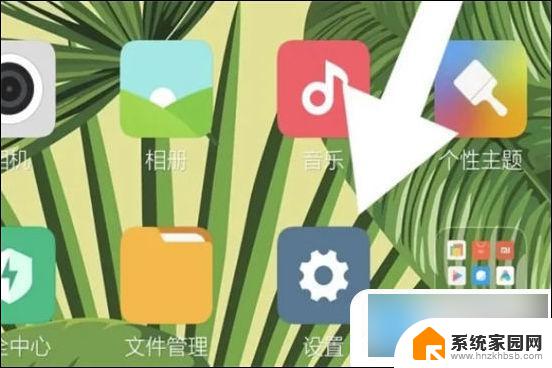
8. 找到“更多连接方式”设置选项,点击进入;
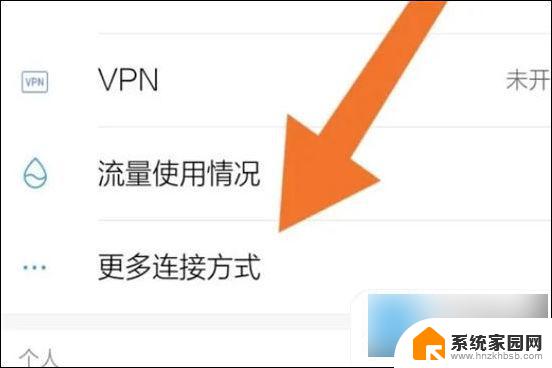
9. 然后点击进入“无线显示”设置选项;
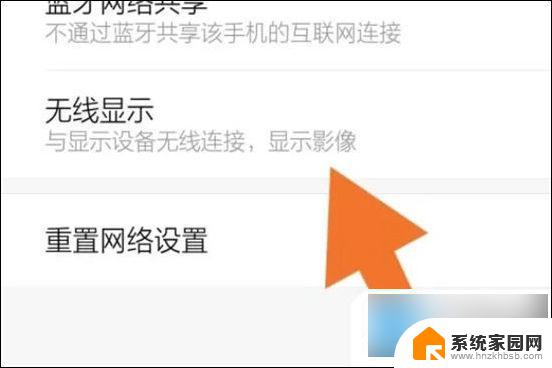
10. 再打开“无线显示”开关;
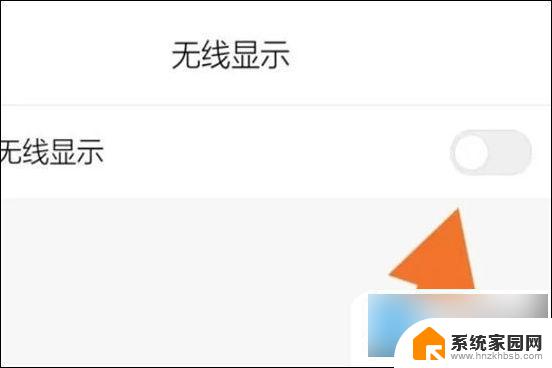
11. 接着点击需要投影到电脑的名称即可;
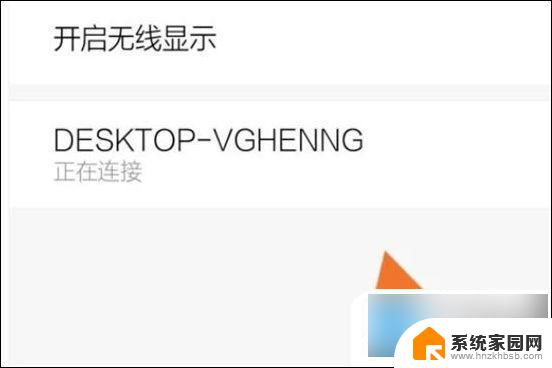
12. 在电脑桌面确认手机投影请求后就可以在电脑上显示手机画面,也可以直接显示手机视频画面。
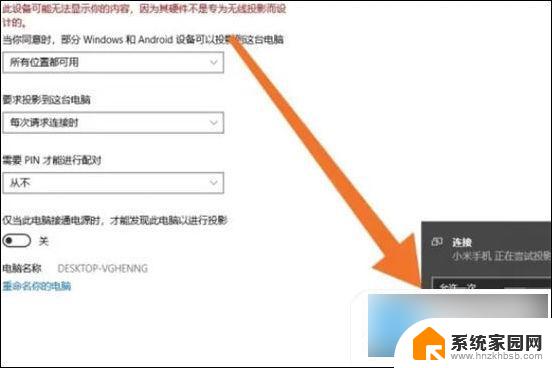
以上是小米手机投屏到台式电脑Win10的全部内容,如果有任何不清楚的地方,用户可以参考小编的步骤进行操作,希望对大家有所帮助。
小米手机投屏到台式电脑win10 小米手机如何通过无线投屏连接到win10电脑相关教程
- win10连接小米电视 win10电脑投屏到小米电视的方法和步骤
- 苹果手机如何连接电脑投屏 苹果手机投屏到win10电脑
- iphone怎么投屏到笔记本电脑 苹果手机如何无线投屏到win10电脑
- 苹果手机怎么投屏到笔记本电脑上面 苹果手机如何通过AirPlay投屏到win10电脑上
- 手机怎样投屏到电脑win10 Win10系统下手机投屏到电脑的方法
- windows投屏到电视机 WIN10电脑端如何实现无线投屏到电视
- 手机投屏笔记本win10 Win10手机如何投屏到电脑
- 如何将iphone投屏到电脑 苹果手机怎么投屏到win10电脑上
- 苹果怎么投屏电脑win10 苹果手机投屏到win10电脑方法
- win10可以投屏电视吗 WIN10电脑端如何无线连接电视投屏
- 电脑网络连上但是不能上网 Win10连接网络显示无法连接但能上网的解决方法
- win10无线网密码怎么看 Win10系统如何查看已连接WiFi密码
- win10开始屏幕图标点击没反应 电脑桌面图标点击无反应
- 蓝牙耳机如何配对电脑 win10笔记本电脑蓝牙耳机配对方法
- win10如何打开windows update 怎样设置win10自动更新功能
- 需要系统管理员权限才能删除 Win10删除文件需要管理员权限怎么办
win10系统教程推荐
- 1 win10和win7怎样共享文件夹 Win10局域网共享问题彻底解决方法
- 2 win10设置桌面图标显示 win10桌面图标显示不全
- 3 电脑怎么看fps值 Win10怎么打开游戏fps显示
- 4 笔记本电脑声音驱动 Win10声卡驱动丢失怎么办
- 5 windows查看激活时间 win10系统激活时间怎么看
- 6 点键盘出现各种窗口 如何解决Win10按键盘弹出意外窗口问题
- 7 电脑屏保在哪里调整 Win10屏保设置教程
- 8 电脑连接外部显示器设置 win10笔记本连接外置显示器方法
- 9 win10右键开始菜单没反应 win10开始按钮右键点击没有反应怎么修复
- 10 win10添加中文简体美式键盘 Win10中文输入法添加美式键盘步骤