怎么把电脑的d盘分出一个盘 电脑如何再分出一个盘
更新时间:2024-03-14 10:46:45作者:xiaoliu
在使用电脑的过程中,有时候我们需要对硬盘进行分区来更好地管理存储空间,而要如何将电脑的D盘分出一个新的盘呢?我们可以通过在Windows系统中打开磁盘管理工具来进行操作。在其中我们可以选择对D盘进行缩小,然后再新建一个分区来分出一个新盘。这样就可以更灵活地利用电脑硬盘的存储空间了。
具体步骤:
1.我们以WIN10系统为例,右键点击“此电脑”。弹出菜单,点击“管理”选项,WIN7系统也是一样,点击“计算机”,点击“管理”即可。
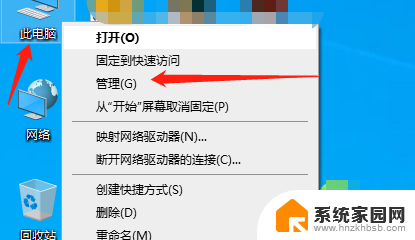
2.点击“存储”下面的“磁盘管理”选项。
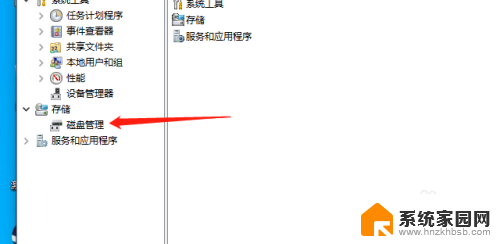
3.这时候我们进入磁盘界面,看下其他盘的空间。发现E盘的空间还是比较足的,我们将E盘部分空间单独分出来一点,指定了目标后,选择E盘,右键点击后单机“压缩卷”。
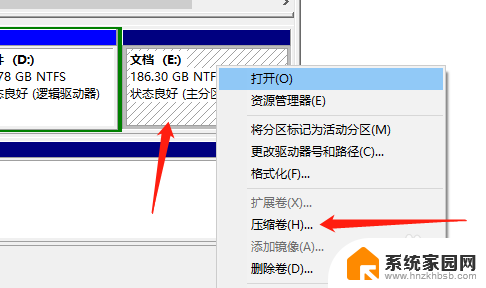
4.这时出现下图压缩界面,我们输入压缩空间大小。我以10个G为例,就是10000MB,再次点击确定压缩,稍等片刻等待压缩完毕。
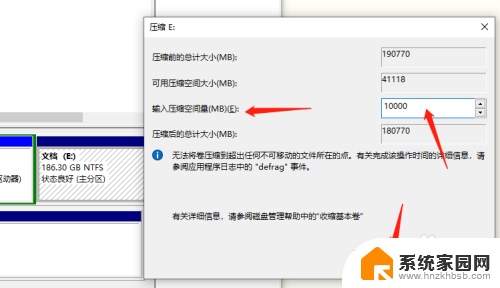
5.这时我们会看到磁盘管理中出现了一个未分配的磁盘。
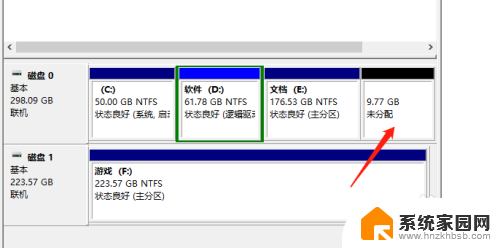
6.我们右键点击未分配的磁盘,会出现一个“新建简单卷”选项,点击该选项即可。
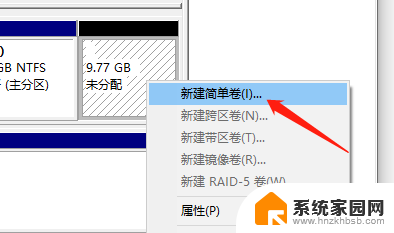
7.然后我们点击下一步,设置磁盘大小,再点击下一步,就完成了磁盘分配,这样我们就将比较大的E盘中单独分出来一个小盘。
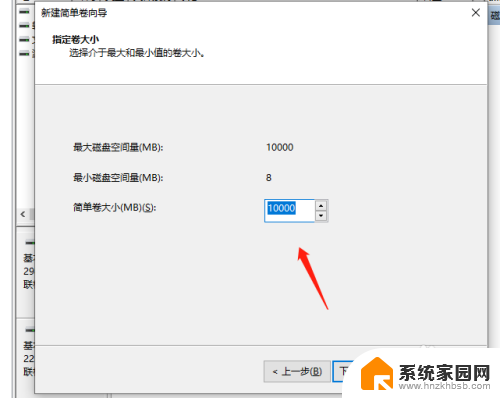
以上就是如何将电脑的D盘划分为一个新的分区的全部内容,如果您遇到了相同的问题,可以参考本文中介绍的步骤进行修复,希望对大家有所帮助。
怎么把电脑的d盘分出一个盘 电脑如何再分出一个盘相关教程
- 电脑如何再分出一个盘 电脑硬盘如何分盘或分区
- 怎么把电脑多分出来一个盘 如何在电脑上多划分一个盘
- 怎么把d盘分出一个盘 怎样在笔记本电脑上分出D盘和E盘
- 电脑如何将c盘再分一个盘 电脑硬盘C盘怎么分区
- 如何从c盘分出一部分空间到d盘 如何给d盘增加空间
- 磁盘管理怎么把c盘空间分给d盘 C盘如何分出一部分空间给D盘
- 电脑怎么把d盘分到c盘 如何把D盘剩余空间分给C盘
- 电脑怎么把一个盘的内存转到另一个盘 如何将一个磁盘的空间迁移到另一个磁盘
- 笔记本电脑怎么把c盘分成两个盘 c盘分成两个盘
- 电脑已分盘怎么扩大c盘容量合并到d盘 怎么将C盘和D盘合并成一个盘
- 台式电脑连接hdmi 电脑连接显示器的HDMI线怎么插
- 电脑微信怎么在手机上退出登录 手机怎么退出电脑上的微信登录
- 打开检查作业 如何使用微信小程序检查作业
- 电脑突然要求激活windows 如何解决电脑激活Windows问题
- 电脑输入密码提示错误 电脑密码输入正确却提示密码错误
- 电脑哪个键关机 电脑关机的简便方法是什么
电脑教程推荐