win10 自动备份文件夹 Win10如何设置自动备份文件或文件夹
更新时间:2023-10-05 10:46:20作者:xiaoliu
win10 自动备份文件夹,在如今信息爆炸的时代,我们的电脑中存放着大量珍贵的文件和文件夹,电脑硬盘故障、病毒攻击、误删除等意外事件时有发生。为了保护我们的数据安全,Win10提供了自动备份文件夹的功能。通过设置自动备份,我们可以在不知不觉中保护好自己的文件和文件夹,避免遗失或损坏的风险。Win10如何设置自动备份文件或文件夹呢?让我们一起来探索吧。
具体方法:
1.点击“开始”—“设置”,打开windows设置界面。
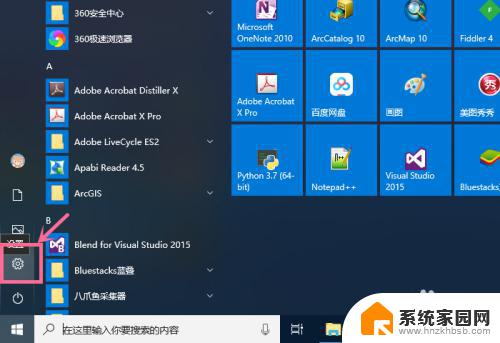
2.在windows设置界面,点击“更新和安全”,进入更新和安全界面。
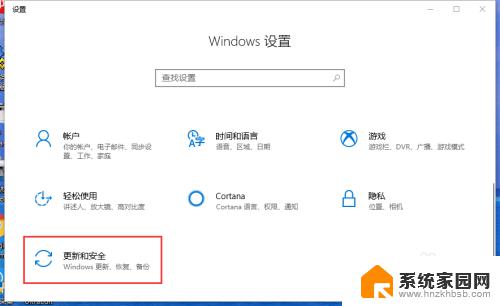
3.点击“备份”,打开备份功能界面。
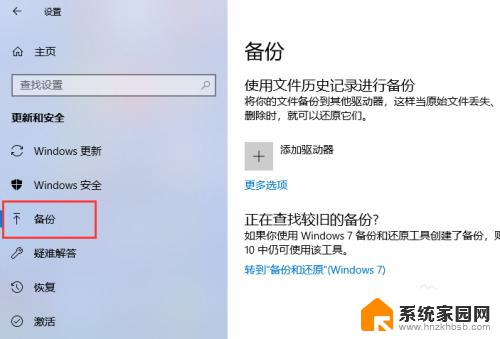
4.在开始备份之前,要添加一个驱动器,即要将备份文件存放到什么地方。点击添加驱动器,在驱动器列表中选择一个位置。可以是外接移动硬盘、外接U盘,也可以是一个网络位置。
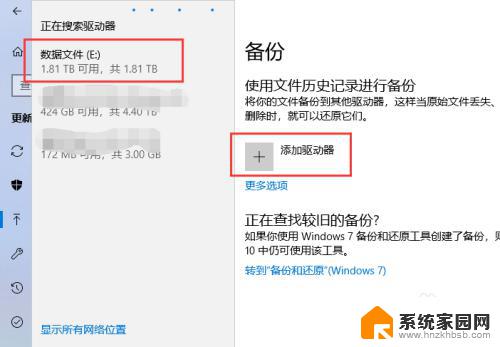
5.添加完驱动器之后,打开“自动备份我的文件”开关。点击“更多选项”,配置自动备份的一些重要设置。
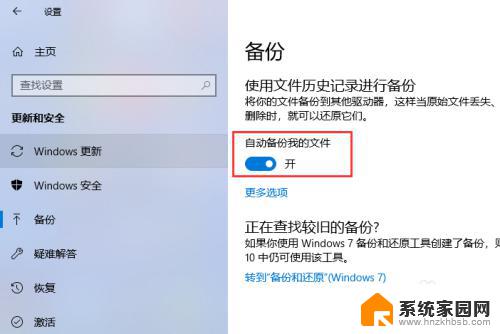
6.在备份选项界面,可以设置备份频率,即多长时间备份一次,如设置每小时备份一次;可以设置备份文件保留周期,即备份文件要保留多久,如设置为永久。
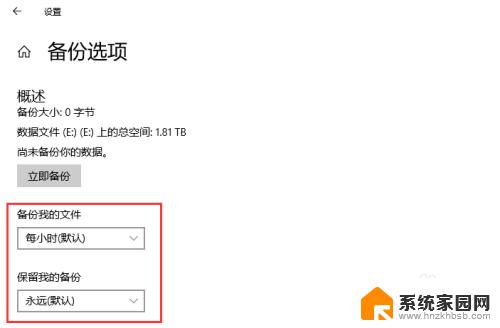
7.在“备份这些文件夹”列表下,点击“添加文件夹”。添加要备份的文件夹。
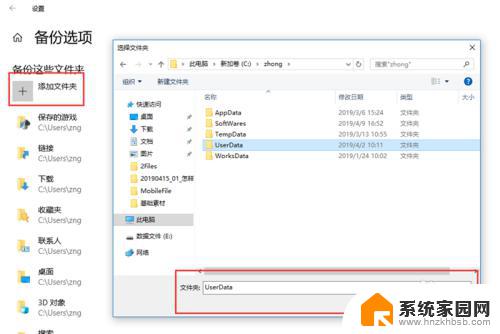
8.在“排除这些文件夹”列表下,点击“添加文件夹”。选择忽略哪些文件夹,这些文件夹不会备份。
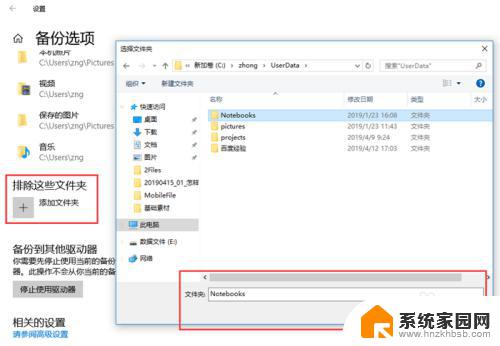
以上就是Win10自动备份文件夹的全部内容,如果您有任何不清楚的地方,可以参考小编提供的步骤进行操作,希望本文对您有所帮助。
win10 自动备份文件夹 Win10如何设置自动备份文件或文件夹相关教程
- windows备份文件夹 Win10如何设置定期自动备份文件或文件夹
- win10文件夹自动备份 Win10如何使用自动备份功能定期备份文件或文件夹
- win10恢复备份文件 如何在WIN10上恢复已经备份的文件
- win10关闭自动备份 Windows 10如何关闭系统自动备份
- win10 重置 找回文件 如何在WIN10中恢复已备份的文件
- win10系统备份怎么删除 Win10如何删除备份文件及系统映像
- win10备份电脑数据恢复 WIN10文件备份恢复步骤
- win10删除文件后不自动刷新 win10文件夹不自动刷新解决方法
- win10怎么关闭系统备份 Windows 10如何关闭自动备份
- win10关闭系统备份 Windows 10如何关闭系统自动备份
- 电脑输入法如何切换简体中文 Windows10输入法简体字设置方法
- win10不能调节屏幕亮度怎么办 笔记本亮度调节无效
- win10设置桌面图标显示 win10桌面图标显示不全
- 电脑怎么看fps值 Win10怎么打开游戏fps显示
- 电脑recovery模式怎么进去 win10系统如何进入恢复模式
- 笔记本电脑声音驱动 Win10声卡驱动丢失怎么办
win10系统教程推荐
- 1 win10设置桌面图标显示 win10桌面图标显示不全
- 2 电脑怎么看fps值 Win10怎么打开游戏fps显示
- 3 笔记本电脑声音驱动 Win10声卡驱动丢失怎么办
- 4 windows查看激活时间 win10系统激活时间怎么看
- 5 点键盘出现各种窗口 如何解决Win10按键盘弹出意外窗口问题
- 6 电脑屏保在哪里调整 Win10屏保设置教程
- 7 电脑连接外部显示器设置 win10笔记本连接外置显示器方法
- 8 win10右键开始菜单没反应 win10开始按钮右键点击没有反应怎么修复
- 9 win10添加中文简体美式键盘 Win10中文输入法添加美式键盘步骤
- 10 windows10怎么关闭开机自动启动软件 Win10开机自动启动软件关闭方法