win10放大镜怎么打开 如何使用Win10放大镜
更新时间:2023-12-23 10:45:17作者:yang
在如今数字化时代,电脑已经成为我们生活中不可或缺的工具之一,而随着科技的不断发展,操作系统也不断更新迭代。Windows 10作为微软推出的最新操作系统,为用户提供了更加方便快捷的功能。其中Win10放大镜就是一项非常实用的功能,可以帮助我们放大屏幕上的内容,使得阅读和浏览变得更加轻松。如何打开和使用Win10放大镜呢?接下来我们将会为大家详细介绍。
操作方法:
1.在Windows10系统桌面,右键点击左下角的Windows徽标。在弹出菜单中选择“设置”菜单项。
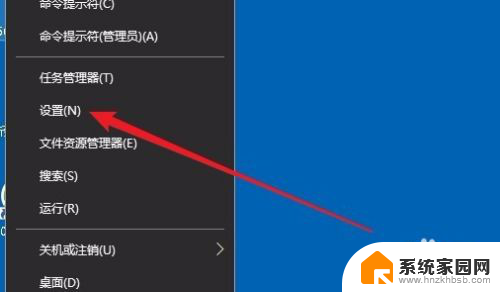
2.接着就会打开Windows设置窗口,在窗口中点击“轻松使用”图标。
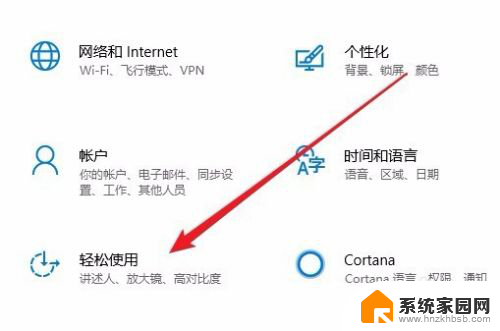
3.这时就会打开Windows10的轻松使用设置界面,在这里点击左侧边栏的“放大镜”菜单项。
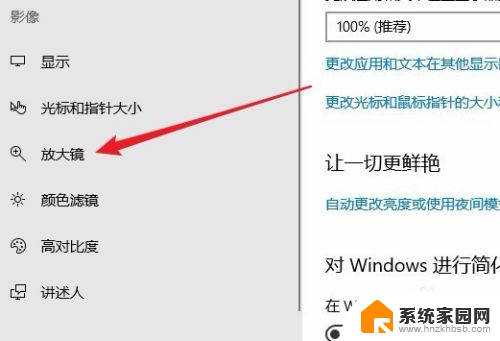
4.在右侧窗口中就会找到一个“打开放大镜”的设置项
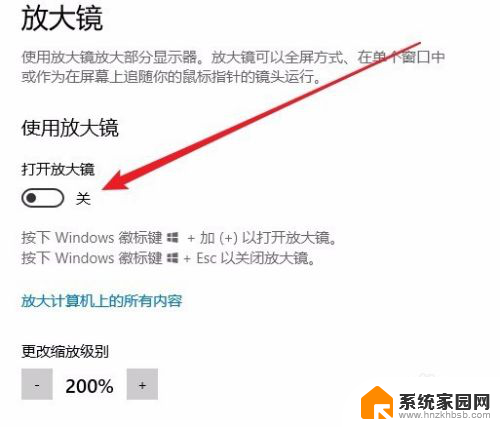
5.点击打开放大镜下面的开关,把其设置为开,这样就开启了Windows10的放大镜。
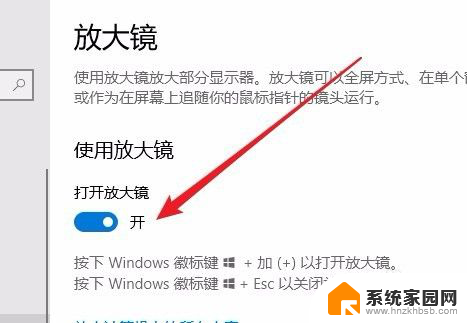
6.另外我们还可以设置放大镜的缩放级别,默认为200%。同时还能够更改缩放的增量,即调整时一次增加或是减小的量。
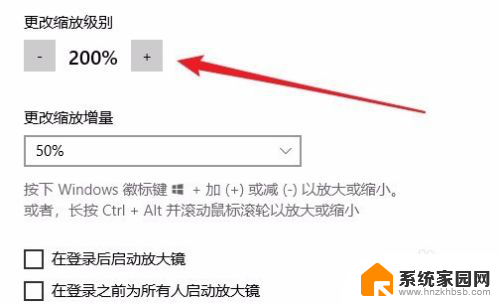
7.另外我们了可以通过Windows++组合键来打开放大镜,或是使用Windows+Esc键来关闭放大竟。
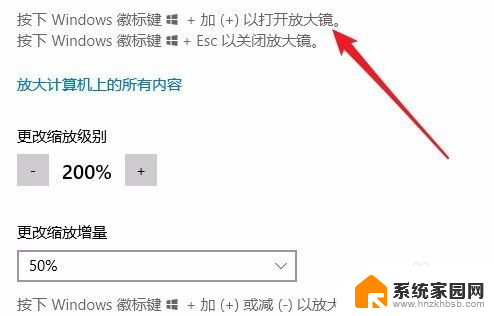
8.打开放大镜后,可以看到当前屏幕上的文字变大了很多,这样就可以清楚的看到一些比较小的文字了。
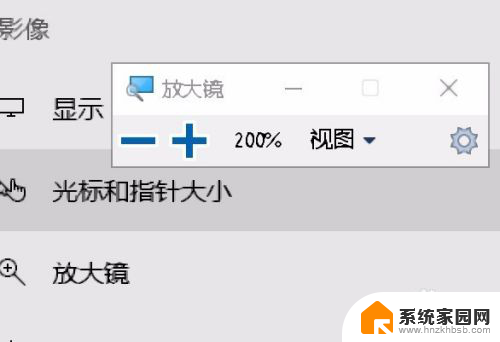
以上就是如何打开Win10操作系统的放大镜,如果您遇到相同的问题,可以参考本文中介绍的步骤进行修复,希望本文能对您有所帮助。
win10放大镜怎么打开 如何使用Win10放大镜相关教程
- win10 点击使用放大镜 win10如何关闭桌面放大镜
- win10挂载iso镜像文件 win10自带虚拟光驱如何打开ISO镜像文件
- windows怎么把字体放大 如何在Win10系统中放大字体
- win10图片如何镜像反转 图片镜像翻转的方法
- win10笔记本缩放比例150%时为什么截屏时会放大 Win10系统截图变大了怎么办
- 虚拟iso光驱 win10自带虚拟光驱如何打开光盘镜像文件
- win10指定软件不缩放 Win10怎样设置自动文本大小和应用项目缩放比例
- win10如何将窗口放大到全屏 电脑屏幕全屏设置方法
- 电脑如何使用音响 Win10如何设置默认音箱并播放声音
- win10单声道音频怎么打开 Win10如何设置单声道音频播放
- 电脑网络连上但是不能上网 Win10连接网络显示无法连接但能上网的解决方法
- win10无线网密码怎么看 Win10系统如何查看已连接WiFi密码
- win10开始屏幕图标点击没反应 电脑桌面图标点击无反应
- 蓝牙耳机如何配对电脑 win10笔记本电脑蓝牙耳机配对方法
- win10如何打开windows update 怎样设置win10自动更新功能
- 需要系统管理员权限才能删除 Win10删除文件需要管理员权限怎么办
win10系统教程推荐
- 1 win10和win7怎样共享文件夹 Win10局域网共享问题彻底解决方法
- 2 win10设置桌面图标显示 win10桌面图标显示不全
- 3 电脑怎么看fps值 Win10怎么打开游戏fps显示
- 4 笔记本电脑声音驱动 Win10声卡驱动丢失怎么办
- 5 windows查看激活时间 win10系统激活时间怎么看
- 6 点键盘出现各种窗口 如何解决Win10按键盘弹出意外窗口问题
- 7 电脑屏保在哪里调整 Win10屏保设置教程
- 8 电脑连接外部显示器设置 win10笔记本连接外置显示器方法
- 9 win10右键开始菜单没反应 win10开始按钮右键点击没有反应怎么修复
- 10 win10添加中文简体美式键盘 Win10中文输入法添加美式键盘步骤