win11显卡由于该设备有问题windows已将其停止 win11英伟达显卡驱动崩溃解决方法
许多win11用户反映他们的英伟达显卡出现了驱动崩溃的问题,导致设备无法正常运行,为了解决这一困扰,Windows系统已经针对该问题做出了停止该设备的处理措施。针对win11英伟达显卡驱动崩溃的解决方法也备受关注,许多用户在尝试不同的方法来修复这一问题。接下来我们将详细介绍解决win11英伟达显卡驱动崩溃问题的方法。
win11英伟达显卡驱动崩溃怎么解决
方法一:重新安装英伟达驱动
1、按Windows+S启动搜索菜单,在顶部的文本字段中输入设备管理器,然后单击相关搜索结果。
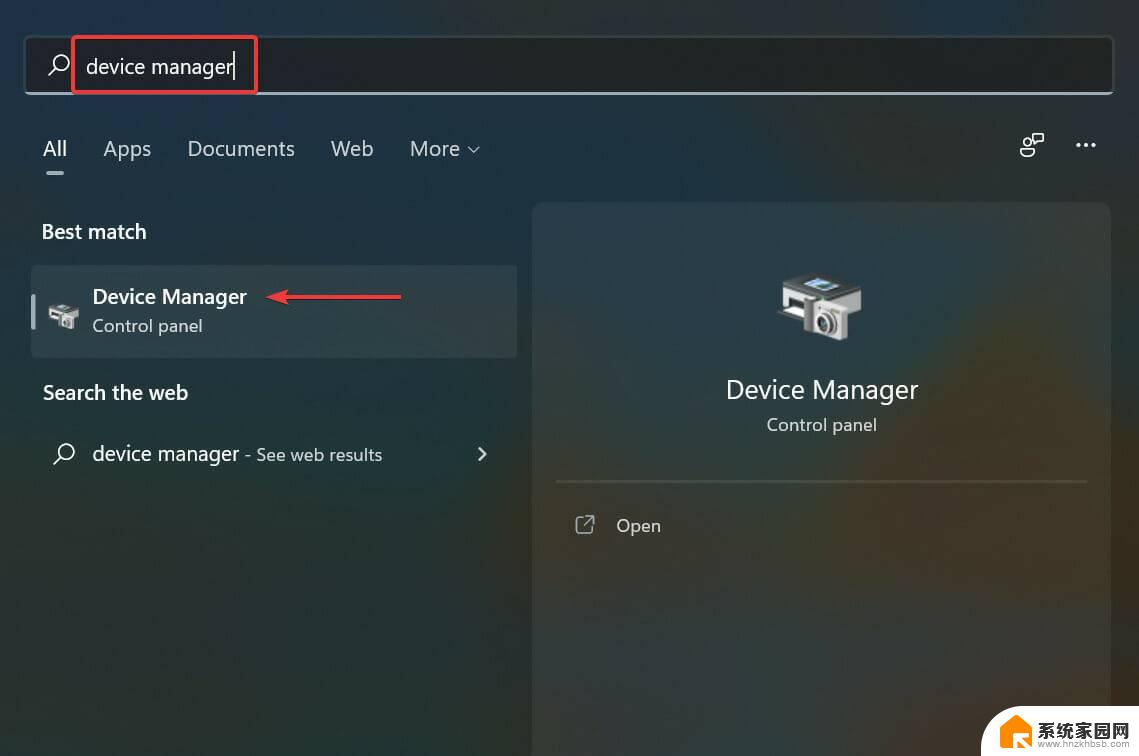
2、接下来,双击显示适配器条目以展开并查看其下的图形卡。
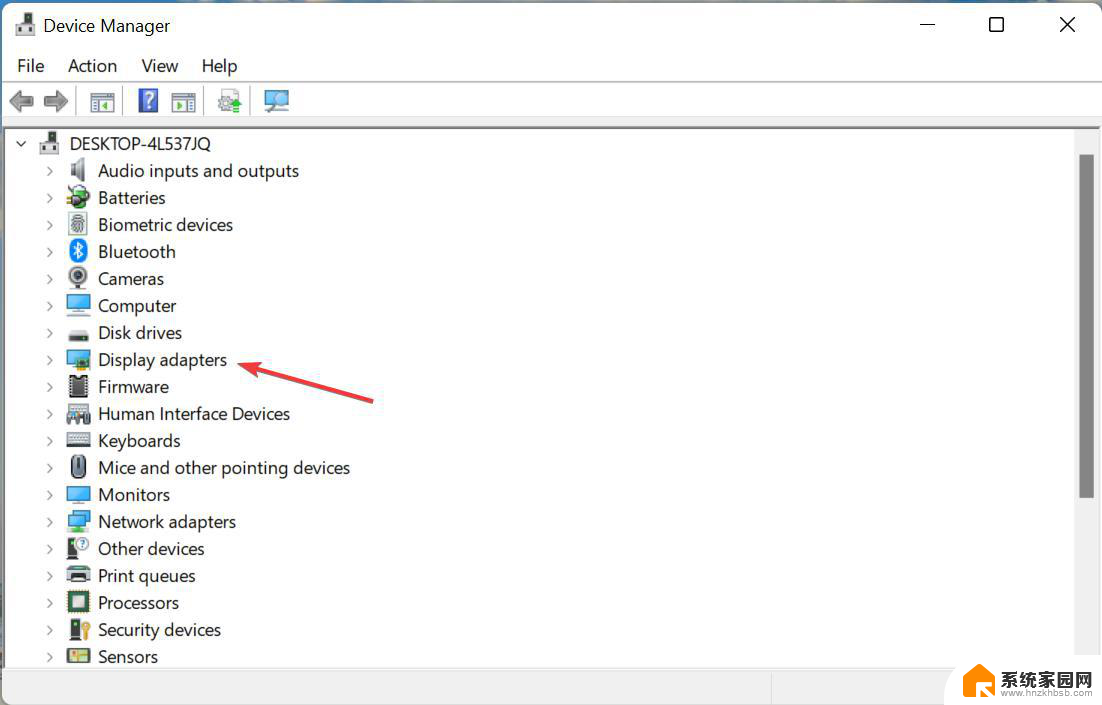
3、右键单击Nvidia适配器,然后从上下文菜单中选择卸载设备。
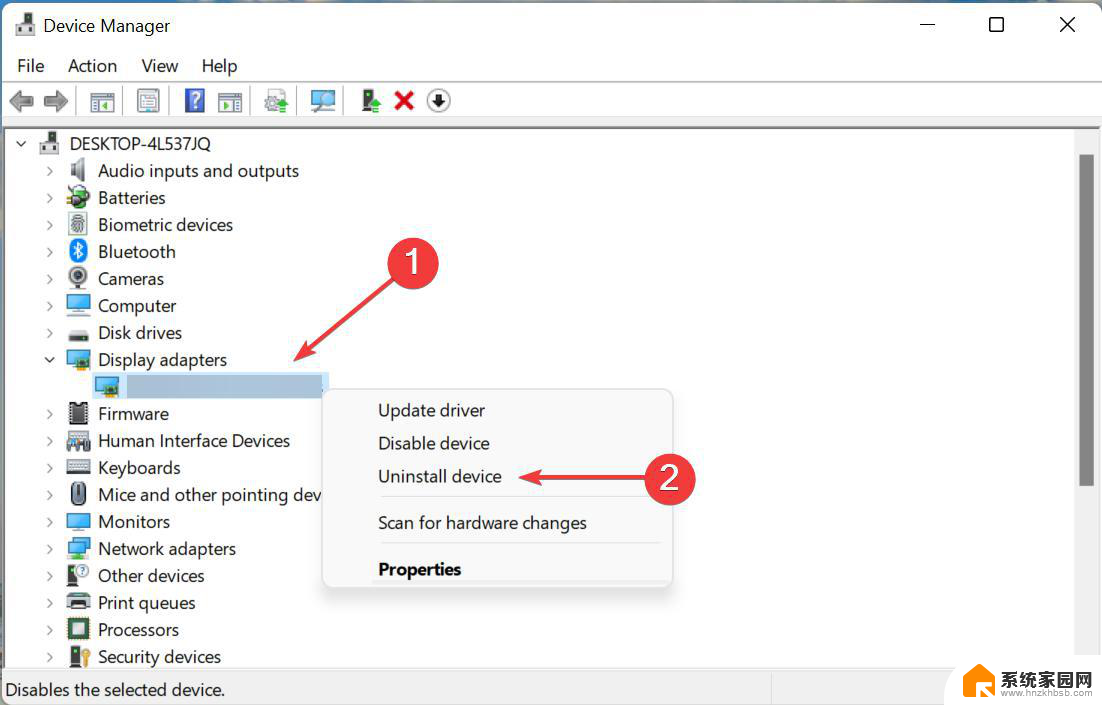
4、勾选Attempt to remove the driver for this device复选框,然后单击底部的卸载。
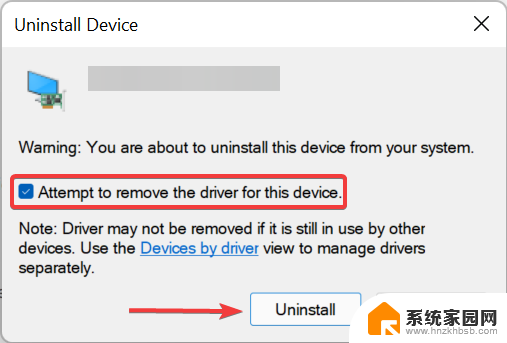
5、、现在,重新启动计算机,一旦打开,Windows 将自动安装驱动程序的新副本。
6、如果当前安装的驱动程序损坏,Nvidia 驱动程序将在 Windows 11 中不断崩溃。损坏的驱动程序在设备管理器中其图标的左下角附近有一个警告标志,这有助于轻松识别这些。
方法二:更新英伟达驱动
1、按Windows+X或右键单击开始图标以启动快速访问菜单,然后从选项列表中选择设备管理器。
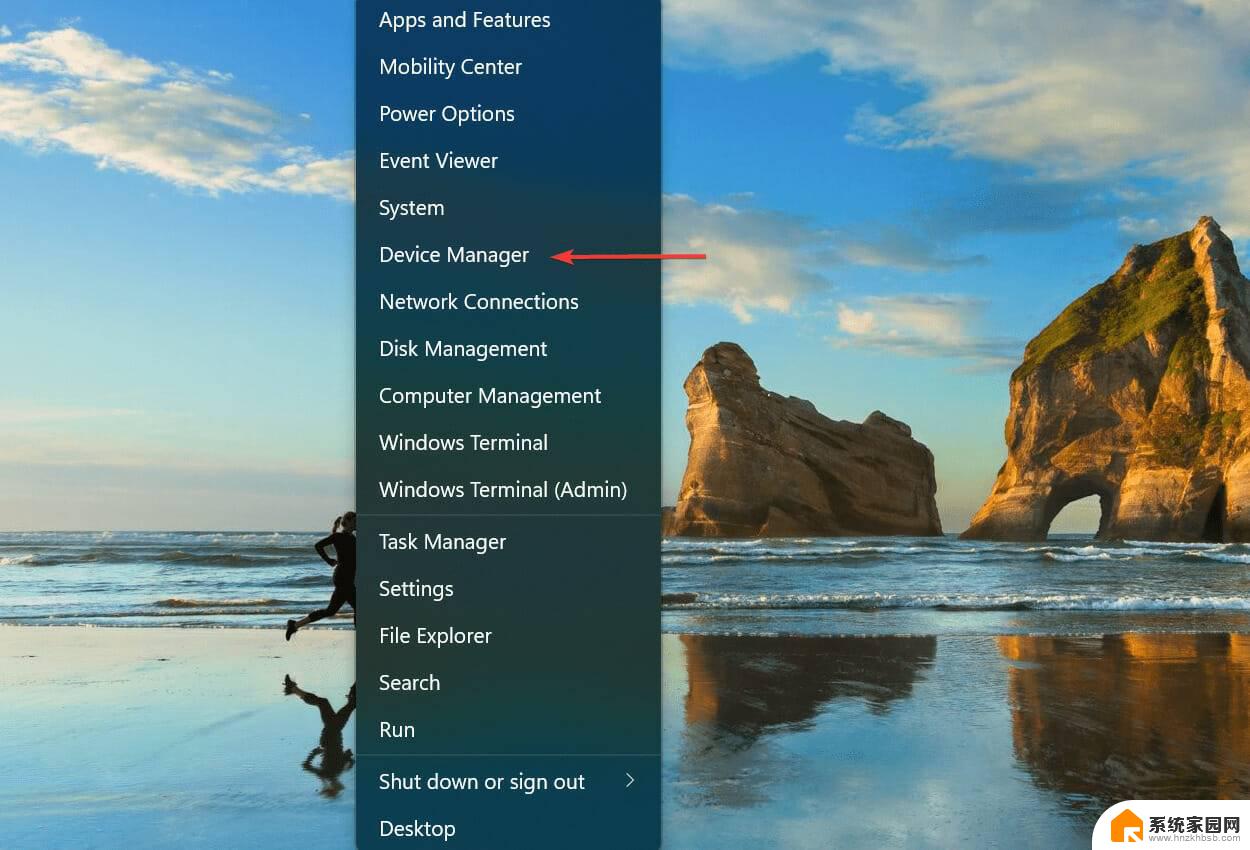
2、双击显示适配器条目。
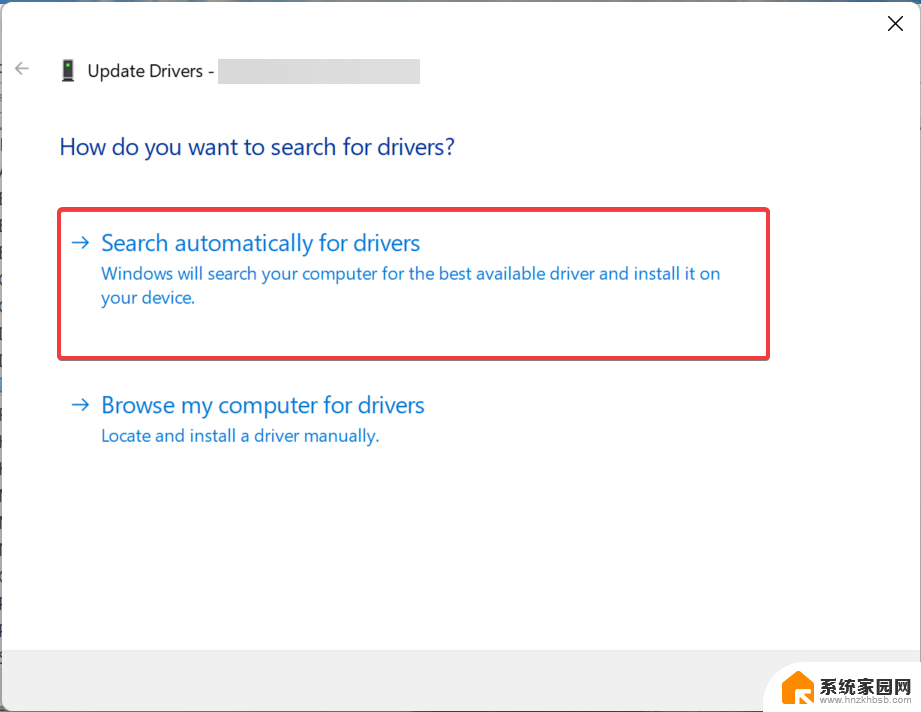
3、Windows 现在将扫描您的系统以查找最佳可用驱动程序并为显卡安装它。
4、如果您无法使用设备管理器找到最新版本,请不要忘记查看 Windows 更新部分以获取驱动程序更新。
方法三:从官网下载Nvidia驱动并安装
1、按Windows+R启动运行命令,在文本字段中输入dxdiag。然后单击OK或点击Enter启动DirectX 诊断工具。
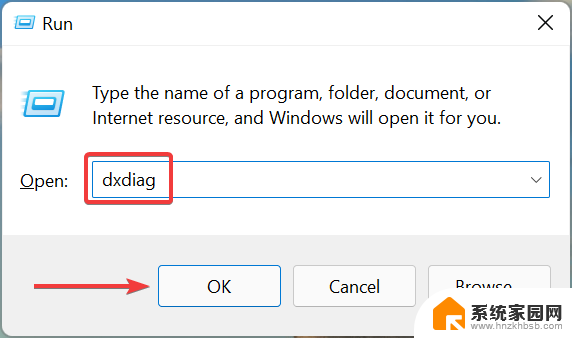
2、导航到显示选项卡,并检查有关已安装Nvidia 显卡的所有信息。
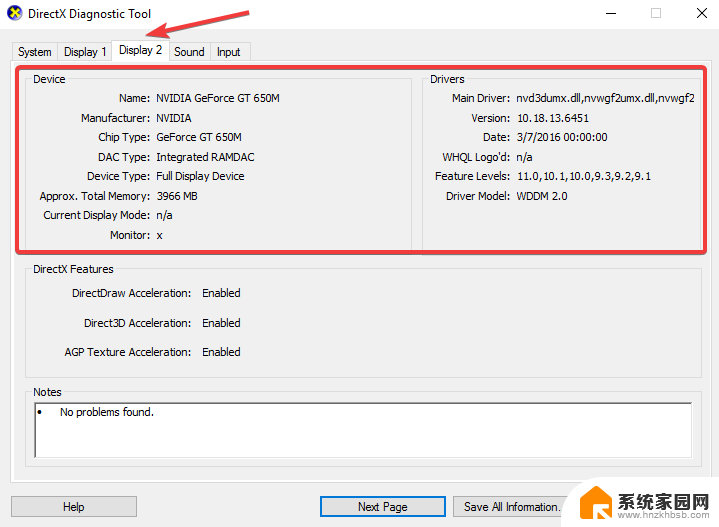
3、打开任何网络浏览器,访问Nvidia 的官方网站,根据您系统上安装的 Nvidia 显卡,从每个下拉菜单中选择相关选项,然后单击Search。
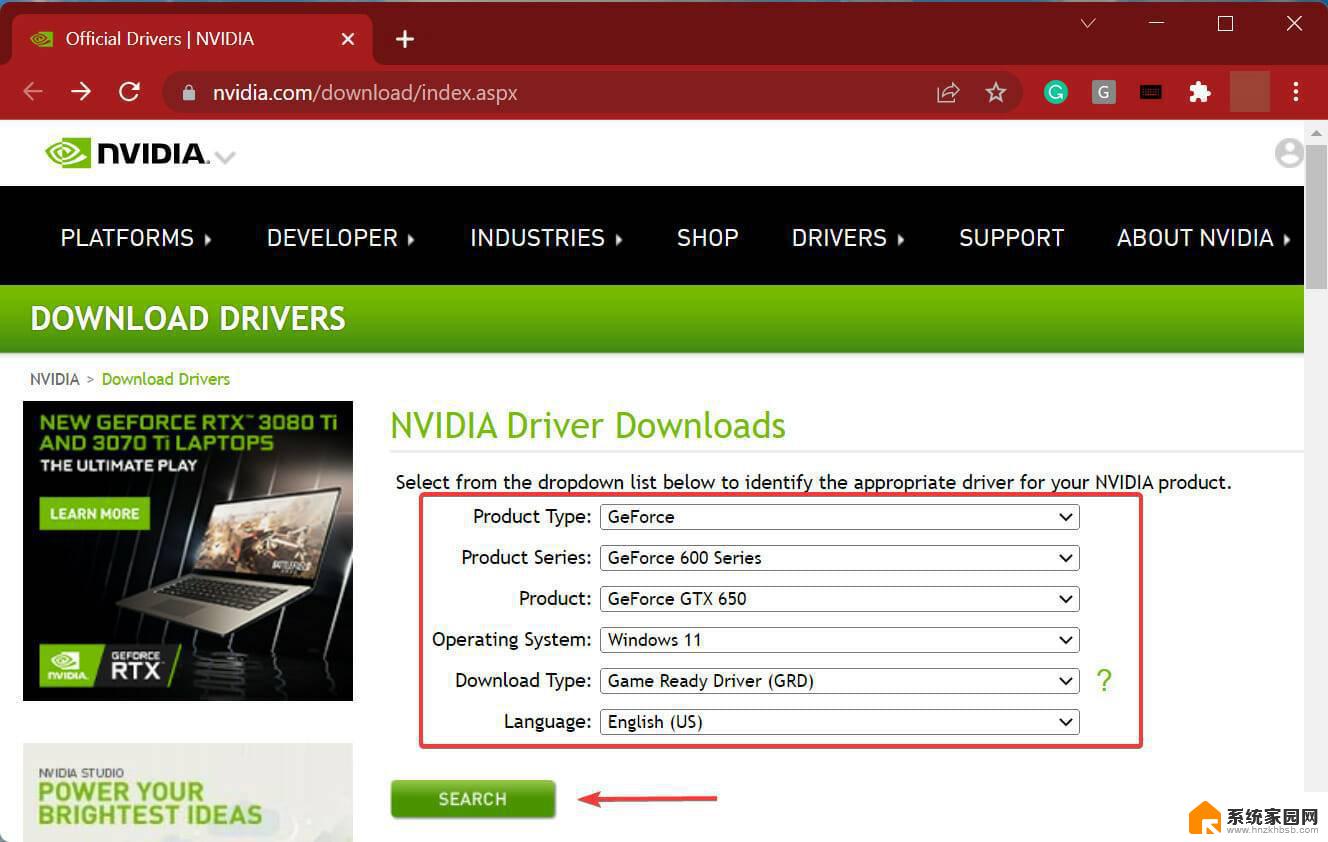
4、现在,单击下载以获取驱动程序设置。
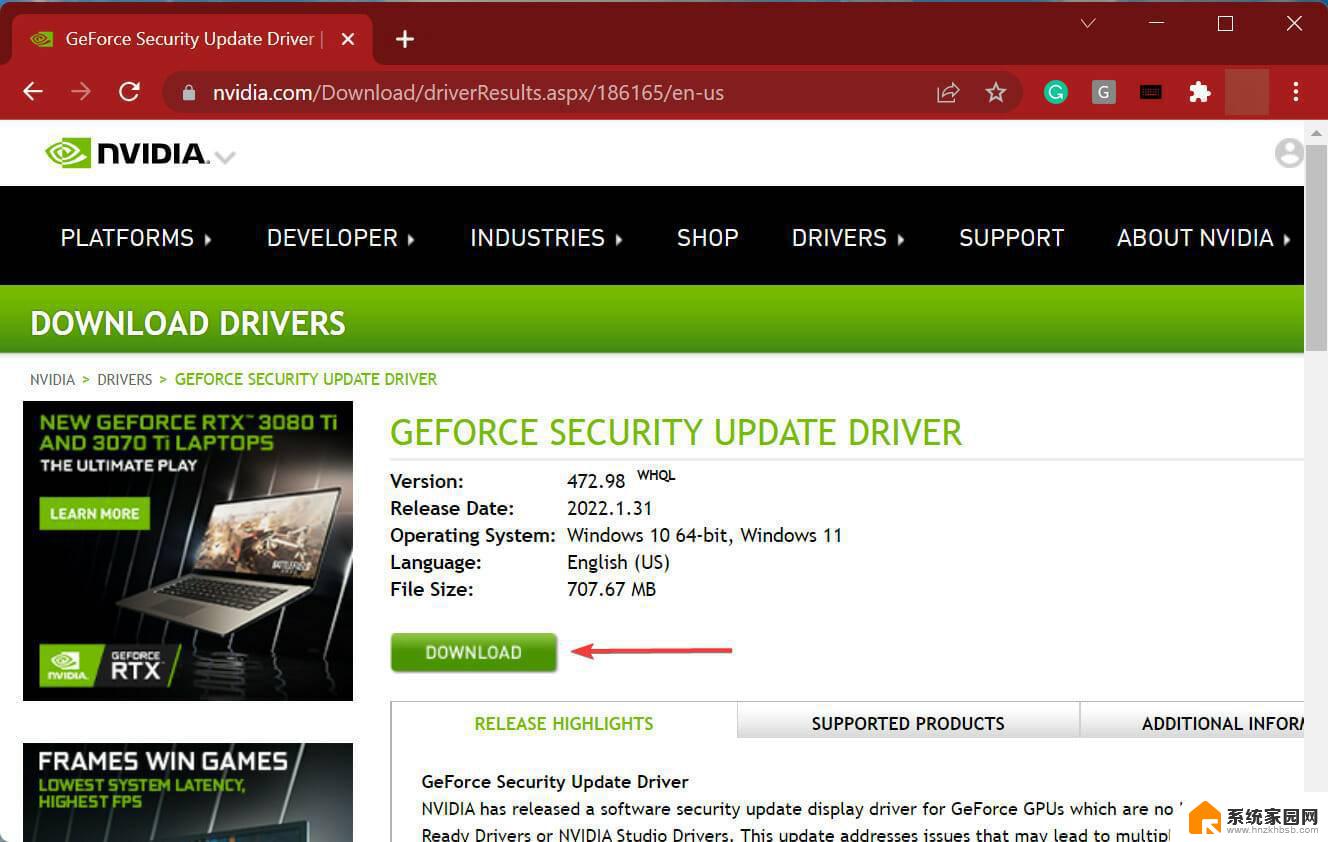
5、再次单击下一页上的“下载”按钮。
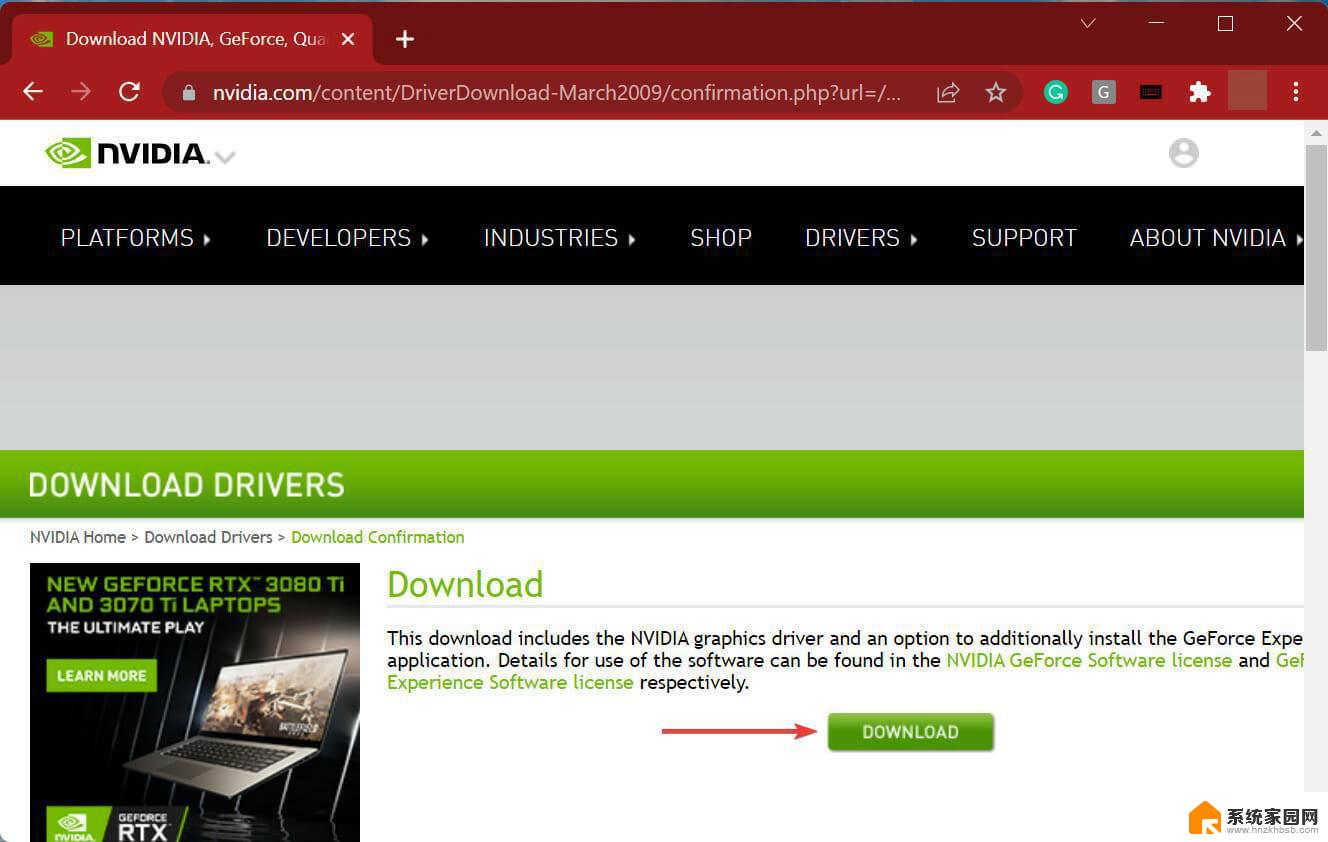
6、下载完成后,双击文件启动安装程序,然后按照屏幕上的说明完成安装过程。
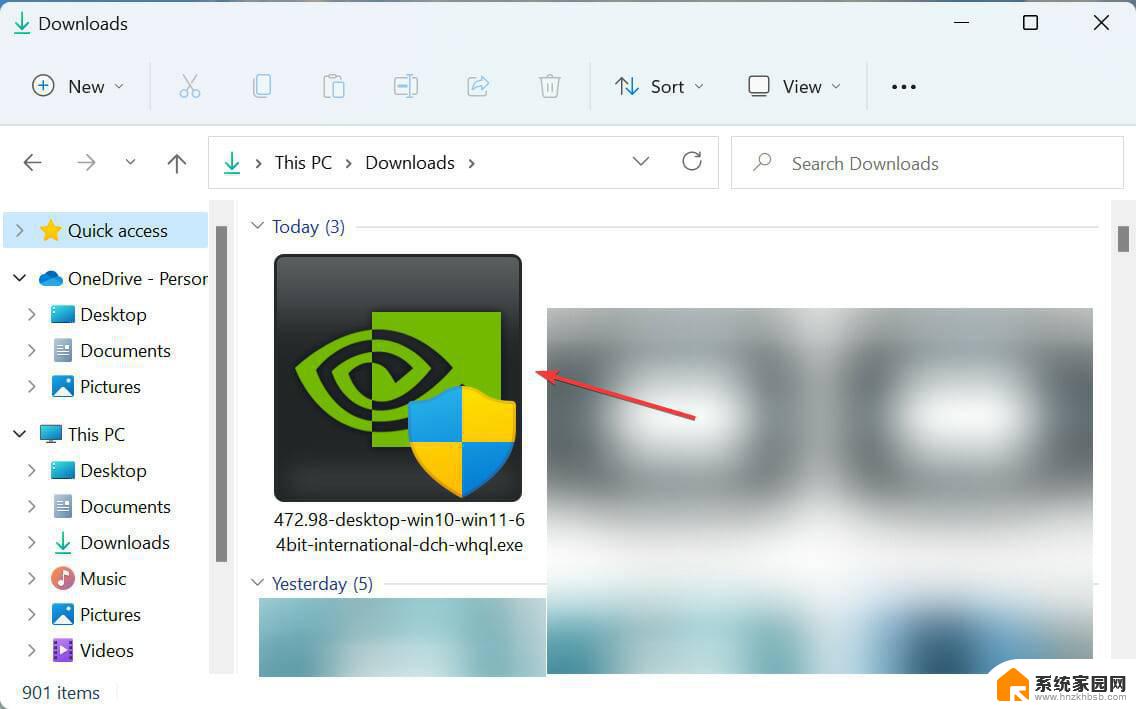
7、完成后,重新启动计算机以使更改生效,并检查 Nvidia 驱动程序是否仍然在 Windows 11 中不断崩溃。
以上是关于Win11显卡因设备问题被Windows停止的全部内容,如果有遇到相同情况的用户,可以根据小编的方法来解决。
win11显卡由于该设备有问题windows已将其停止 win11英伟达显卡驱动崩溃解决方法相关教程
- win11英伟达驱动更新 Win11系统显卡驱动升级的方法
- 怎么禁止win11更新显卡驱动 Win11禁止显卡驱动更新的详细教程
- win11显卡设备设置 显卡驱动设置
- win11彻底删除英伟达驱动 如何彻底删除网卡驱动
- win11更新显卡驱动的方法 Win11系统更新显卡驱动的步骤
- win11关于打印机的问题 Win11打印机设置问题无法打印解决方法
- win11启动自动崩溃恢复 win11电脑崩溃修复方法
- win11打开软件无法显示 Win11有些软件无法打开问题解决方法
- win11大容量存储设备不显示 Win11移动硬盘不显示解决方法
- win11关机时显示还有其他人使用的问题解决
- win11自带桌面背景图片在哪里 个性化电脑壁纸设计灵感
- 虚拟触摸板win11 Windows11虚拟触摸板打开方法
- win11系统默认声音 Win11如何设置默认音量大小
- win11怎么调开机启动项 Win11开机启动项配置
- win11如何关闭设置桌面 Windows11设置主页如何关闭
- win11无法取消pin密码 win11怎么取消登录pin密码
win11系统教程推荐
- 1 win11屏保密码怎样设置 Win11屏保密码设置步骤
- 2 win11磁盘格式化失败 硬盘无法格式化怎么修复
- 3 win11多了个账户 Win11开机显示两个用户怎么办
- 4 电脑有时不休眠win11 win11设置不休眠怎么操作
- 5 win11内建桌面便签 超级便签文本添加
- 6 win11红警黑屏只能看见鼠标 win11玩红色警戒黑屏故障解决步骤
- 7 win11怎么运行安卓应用 Win11安卓应用运行教程
- 8 win11更新打印机驱动程序 Win11打印机驱动更新步骤
- 9 win11l图片打不开 Win11 24H2升级后无法打开图片怎么办
- 10 win11共享完 其他电脑无法访问 Win11 24H2共享文档NAS无法进入解决方法