win10 如何批量改文件名 Windows 10 系统批量重命名文件的快捷方式
在日常工作中,我们经常会遇到需要批量修改文件名的情况,在Windows 10系统中,有多种快捷方式可以帮助我们轻松实现这一目标。通过简单的操作,我们可以快速、高效地批量重命名文件,提高工作效率。接下来让我们一起来了解一些实用的方法吧!
具体步骤:
1.在电脑中我们可以不借助任何工具,可以批量对文件名进行简单的重命名操作。选中要重命名的文件,单击右键,选择【重命名】(或按 F2)。
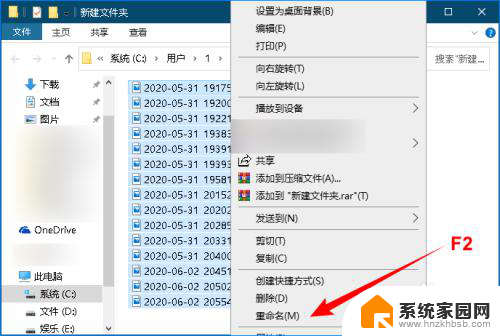
2.此时,只有一个文件处于重命名状态,但是没关系,我们先输入新的文件名,按回车键确认,如下图所示:
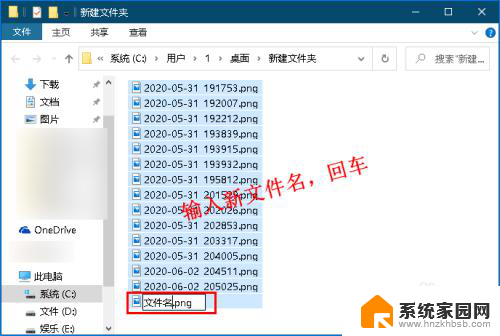
3.此时所有选中的文件都变成了新名称,但是系统不允许在同一个目录中出现相同的文件名,因此就会对这些文件进行编号。通过此方法,我们可以快速地对文件进行批量的简单重命名操作,如下图所示:
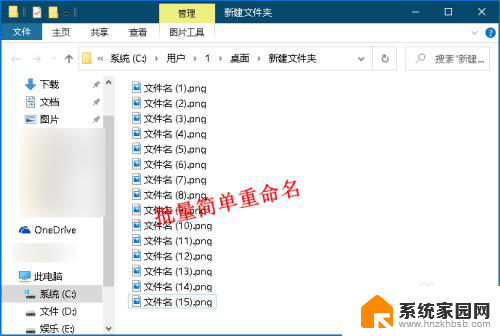
4.若要进行更加复杂的重命名文件,我们可以使用其他方法来实现。选中要重命名的文件,按住 Shift 键,再单击右键,选择【复制为路径】。
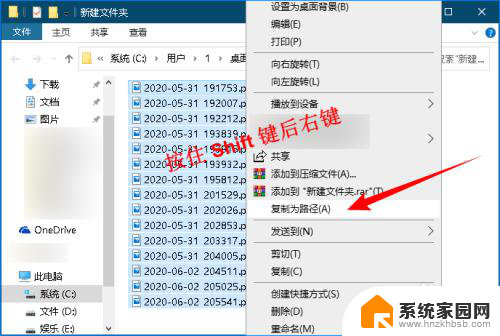
5.打开一个Excel文件,将这些文件路径粘贴到Excel中(A列)。然后选中A列,单击【数据】选项卡下【数据工具】组中的【分列】按钮,打开“文本分列向导”对话框,如下图所示:
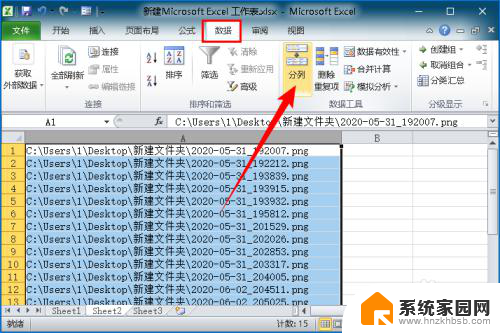
6.数据分列需要三个步骤,在第一步中。由于文件路径的文本长度都一样,所以我选择【固定宽度】(选择分割符号“\”也行),单击【下一步】按钮。
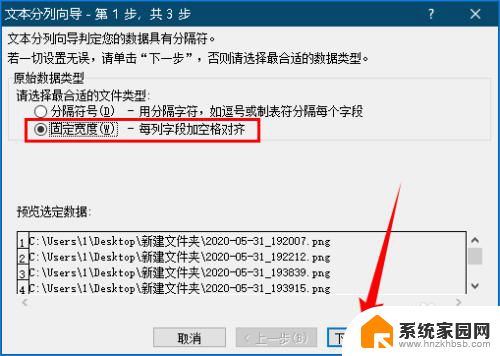
7.在第二步中,将带箭头的分割线移动到如下图的位置,将路径和文件名隔开,单击【下一步】按钮。
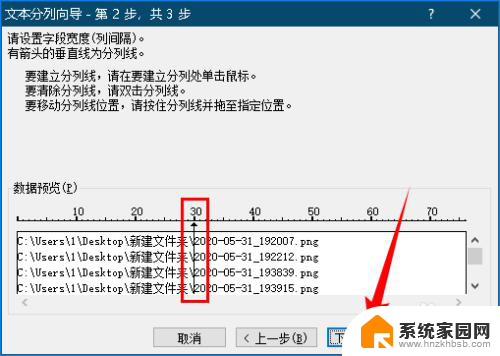
8.在第三步中数据已经被分成了两部分,因为我们只要文件名,因此选中左侧的文件路径部分,选择【不导入此列(跳过)】,单击【完成】按钮。
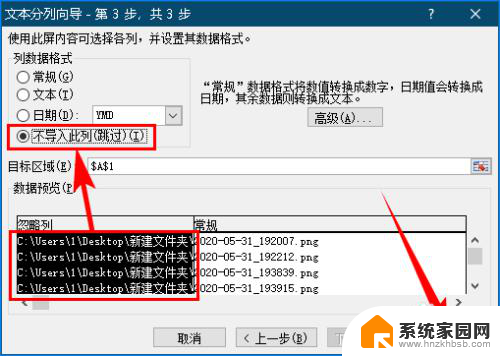
9.此时我们就从文件路径中提取出了文件名,然后在B列中输入新的文件名(新的文件名中是否加后缀名都可以。这里我就先不加了),如下图所示:
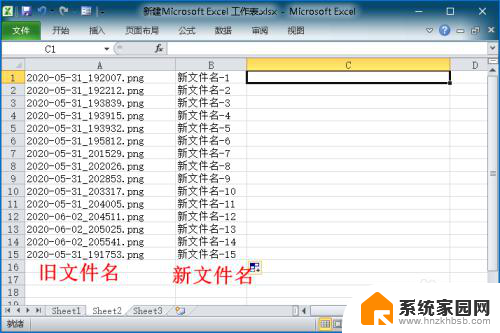
10.然后在C1单元格中输入公示【="ren "&A1&" "&B1&".png"】(公示中有二个空格,看图中标识处,".png"是新文件名后缀,若B列中加了,这里就不用加了),最后填充公式,如下图所示:
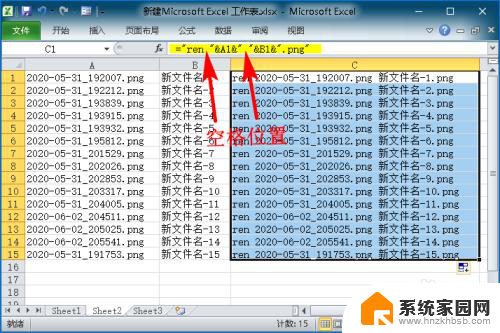
11.在要重命名文件的目录中新建一个记事本文件,将C列中的内容复制粘贴到记事本中,并将记事本的后缀名.txt改为.bat。
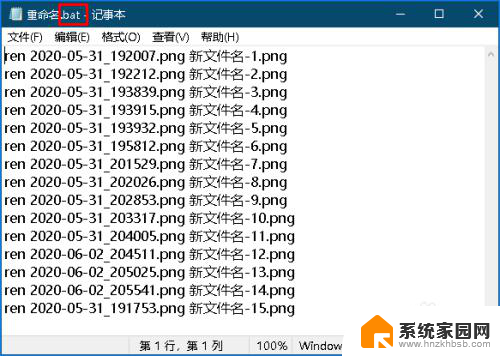
12.最后双击.bat文件,此时该目录中的所有文件都被重命名为新的文件名了,如下图所示:
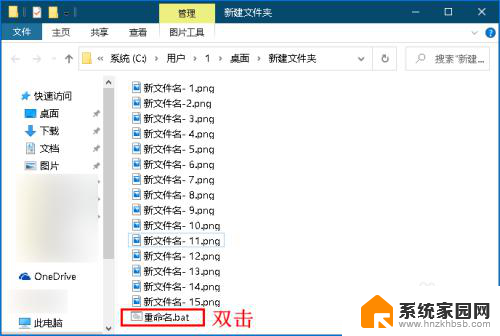
以上就是win10如何批量改文件名的全部内容,还有不清楚的用户可以参考上面的步骤进行操作,希望能对大家有所帮助。
win10 如何批量改文件名 Windows 10 系统批量重命名文件的快捷方式相关教程
- 批量文件重命名修改后缀 Windows10怎么批量修改文件后缀名
- 批量后缀名修改 Win10系统批量修改文件后缀名方法
- win10怎么直接在文件名上更改文件类型 win10系统电脑如何批量更改文件类型后缀名
- win10快速复制文件名 批量复制文件名设置
- 笔记本文件重命名快捷键是什么 win10系统笔记本快速重命名文件快捷键
- win10同名文件自动重命名 Win10 文件重复覆盖怎么更改设置
- win10文本文件怎么改成.bat win10怎么批量将txt改成bat
- win10文件反向选择 Win10如何批量反选文件
- 怎么选择文件夹里的多个文件 win10如何批量选中文件夹或文件
- win10 改后缀 win10系统中如何修改文件后缀名为常见格式
- 电脑网络连上但是不能上网 Win10连接网络显示无法连接但能上网的解决方法
- win10无线网密码怎么看 Win10系统如何查看已连接WiFi密码
- win10开始屏幕图标点击没反应 电脑桌面图标点击无反应
- 蓝牙耳机如何配对电脑 win10笔记本电脑蓝牙耳机配对方法
- win10如何打开windows update 怎样设置win10自动更新功能
- 需要系统管理员权限才能删除 Win10删除文件需要管理员权限怎么办
win10系统教程推荐
- 1 win10和win7怎样共享文件夹 Win10局域网共享问题彻底解决方法
- 2 win10设置桌面图标显示 win10桌面图标显示不全
- 3 电脑怎么看fps值 Win10怎么打开游戏fps显示
- 4 笔记本电脑声音驱动 Win10声卡驱动丢失怎么办
- 5 windows查看激活时间 win10系统激活时间怎么看
- 6 点键盘出现各种窗口 如何解决Win10按键盘弹出意外窗口问题
- 7 电脑屏保在哪里调整 Win10屏保设置教程
- 8 电脑连接外部显示器设置 win10笔记本连接外置显示器方法
- 9 win10右键开始菜单没反应 win10开始按钮右键点击没有反应怎么修复
- 10 win10添加中文简体美式键盘 Win10中文输入法添加美式键盘步骤