ideatomcat的安装与配置 IntelliJ IDEA配置Tomcat的详细教程
在现代软件开发中,使用IDE(集成开发环境)已经成为一种必然趋势,而对于Java开发者来说,IntelliJ IDEA是一个备受推崇的IDE工具。为了更好地进行JavaWeb开发,我们需要将Tomcat服务器集成到IntelliJ IDEA中,这样就能够方便地进行项目调试和部署。在本文中我们将详细介绍如何安装和配置IntelliJ IDEA,以及将Tomcat集成到IDE中的步骤,让您能够快速上手并提升开发效率。
目录在IntelliJ IDEA中配置Tomcat一、下载及安装Tomcat二、配置Tomcat环境变量三、在IntelliJ IDEA中配置Tomcat在IntelliJ IDEA中配置Tomcat 一、下载及安装Tomcat1.首先进入Tomcat官网:http://tomcat.apache.org/,在Download中选择需要下载的版本,然后根据电脑系统选择64位/32位的zip,开始下载(要记住安装路径!)。
ps:有zip和exe两种格式的,zip(64-bit Windows zip(pgp,md5,sha1))是免安装版的,exe(32-bit/64-bit Windows Service installer(pgp,md5,sha1))是安装版。
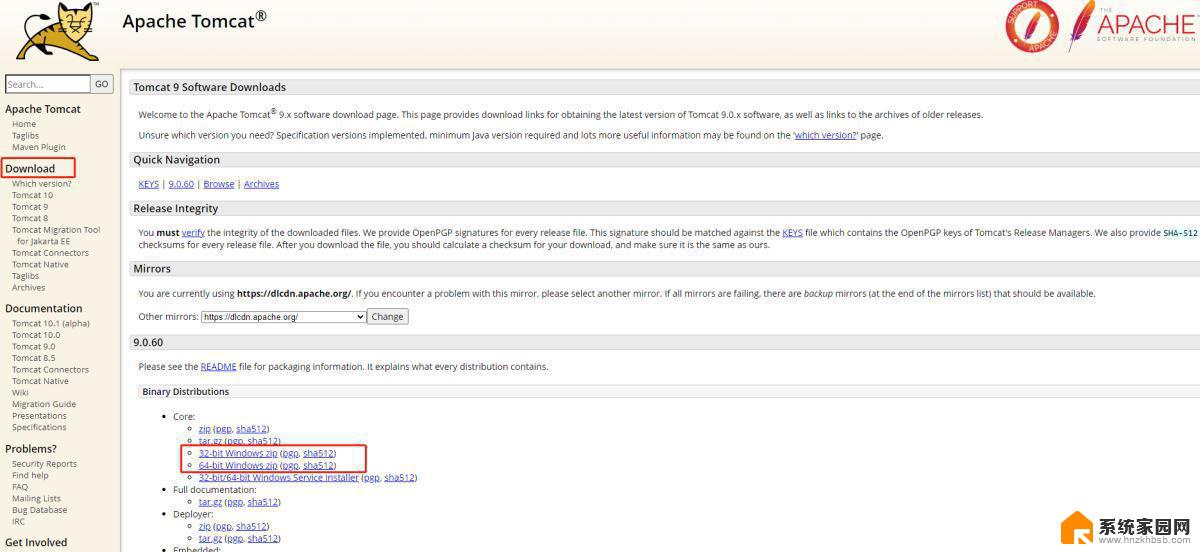
2.下载完成后直接解压即可。


3.在bin目录下找到startup.bat,点击启动Tomcat;bin下的startup.bat,点击启动Tomcat;
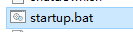
启动Tomcat后,打开浏览器,地址栏输入: http://localhost:8080 若出现如下页面则表示安装成功:
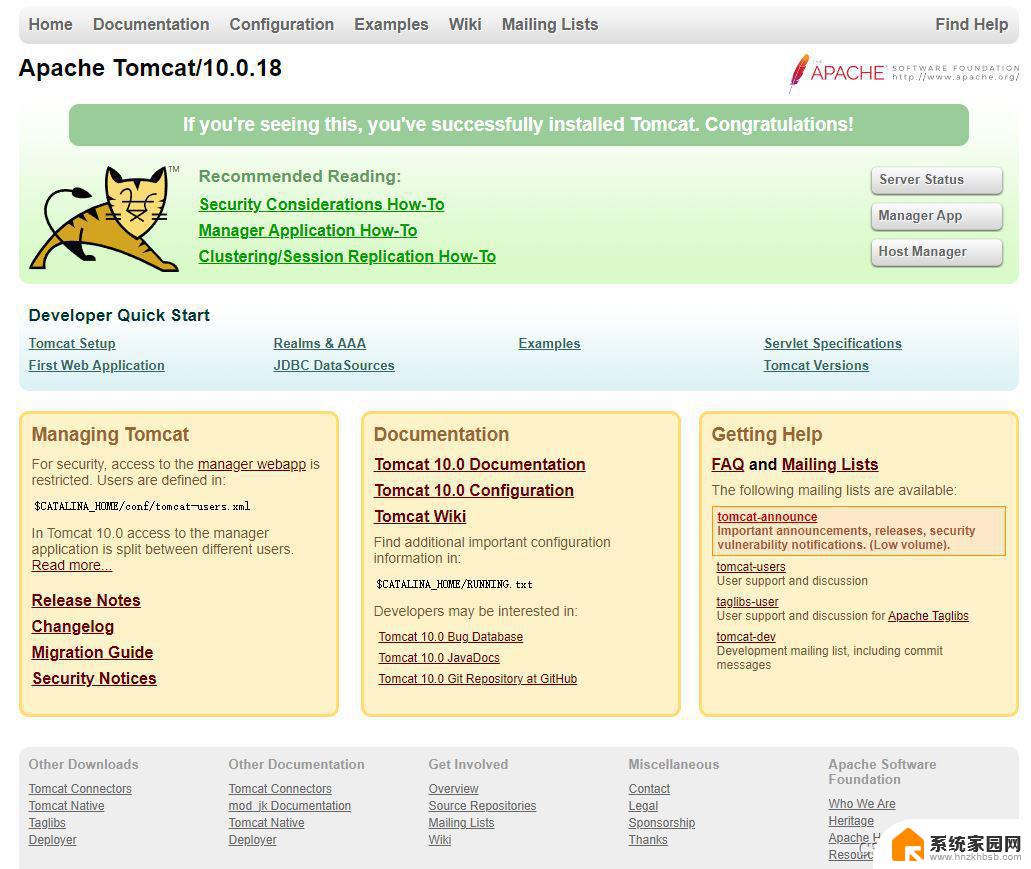
1.右击“我的电脑”,点击“属性”,选择"高级系统设置",点击“环境变量”:
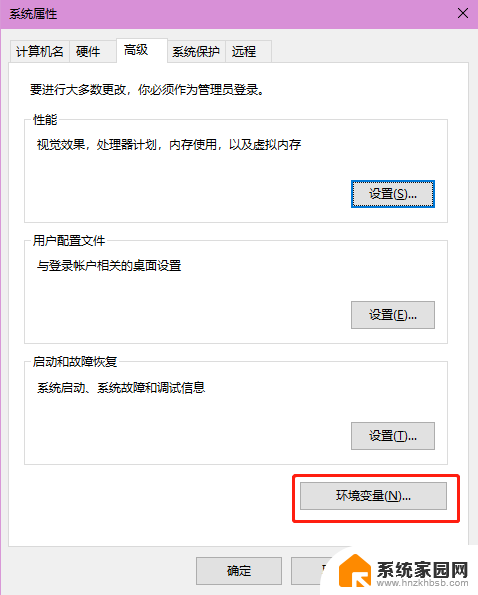
2.在系统变量中新建CATALINA_BASE,CATALINA_HOME:变量名分别为CATALINA_BASE和CATALINA_HOME,变量值为Tomcat的安装目录。
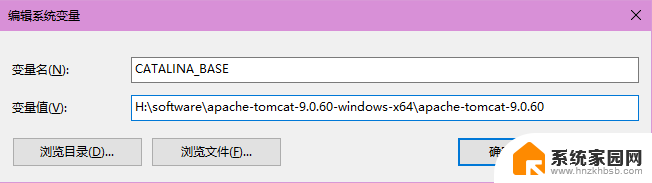
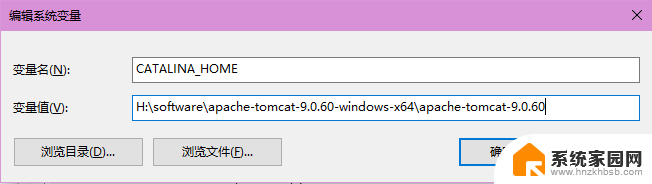
3.在ClassPath和Path中添加变量值:(1) 在ClassPath的变量值中加入:%CATALINA_HOME%libservlet-api.jar;PS:在变量值最后需要加英文状态下的“;”
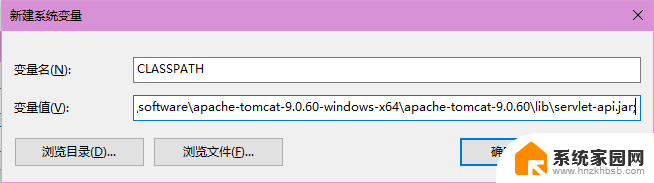
(2)在Path的变量值中加入:%CATALINA_HOME%in和%CATALINA_HOME%lib:
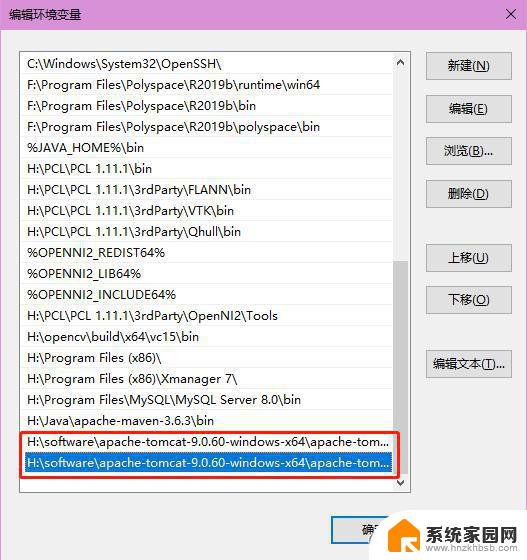
完成后点击确定,Tomcat环境变量就配置完成啦~
4.测试是否配置成功:打开"cmd"/快捷键win+R,输入: startup,如果出现以下信息,说明环境变量配置成功:

1.在File中选择Settings,然后在“Build,Execution,Deployment”中选择“Application Servers”,点击“+”,就可以看到Tomcat Server了。
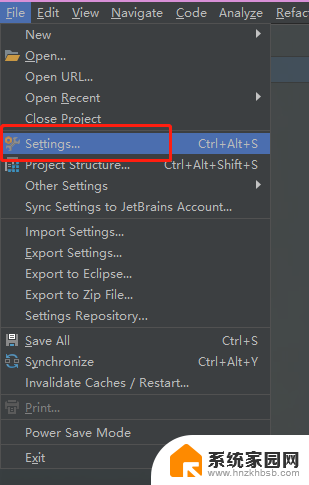
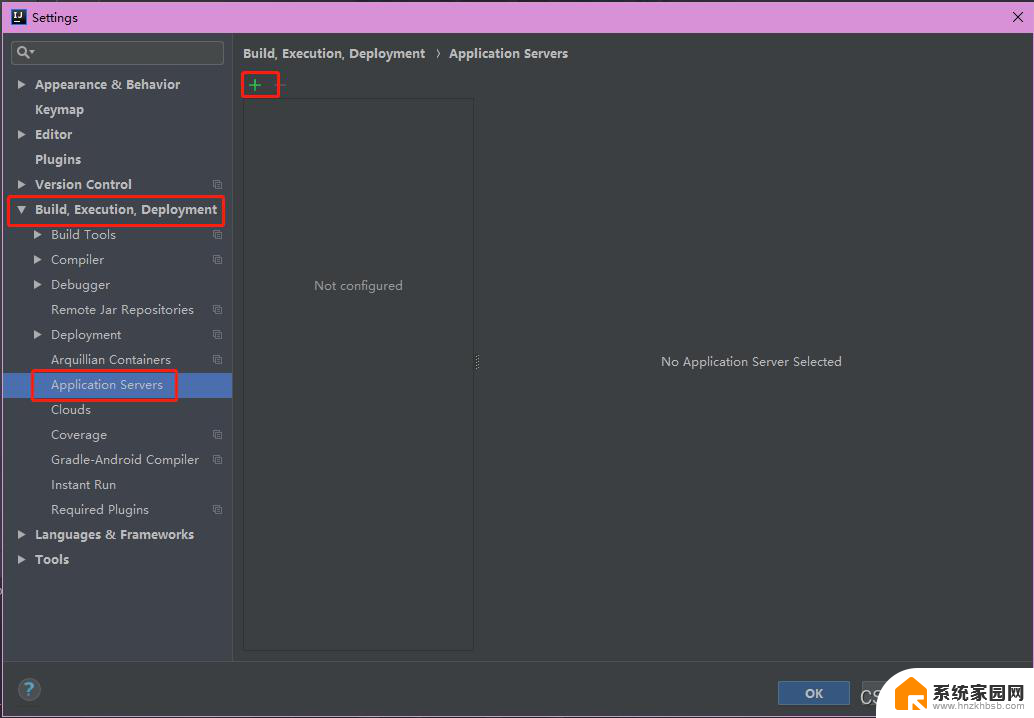
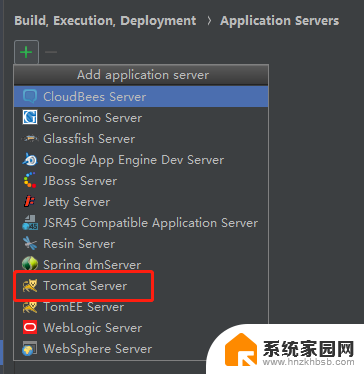
2.地址选择Tomcat的安装路径即可,导入后点OK。(Tomcat10版本可能会无法成功安装)
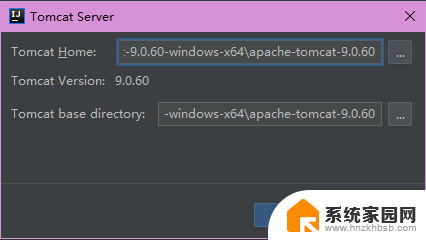
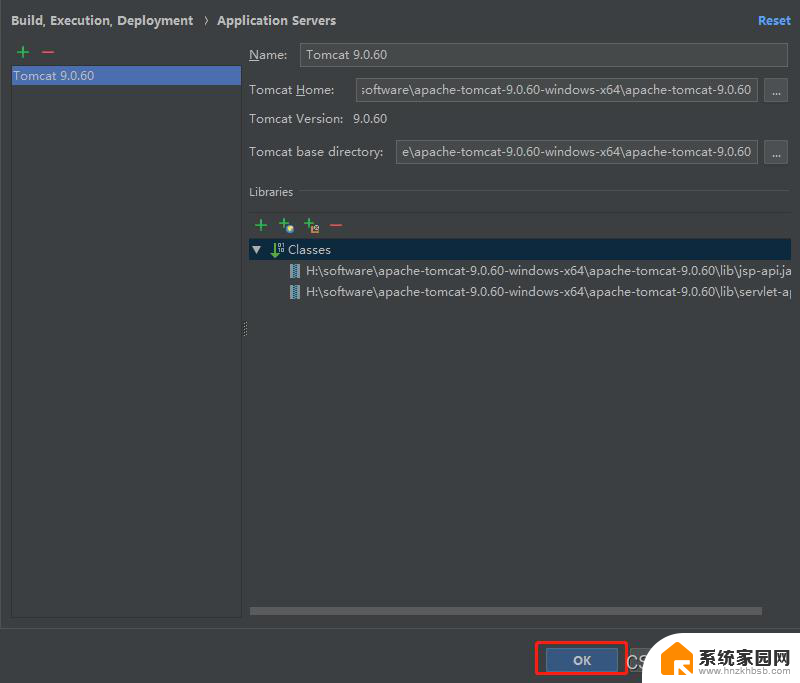
3.在Run-中选择Edit Configurations…,在“+”中,就选择Tomcat Server,点击Local:
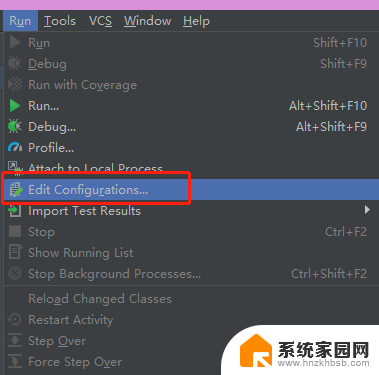
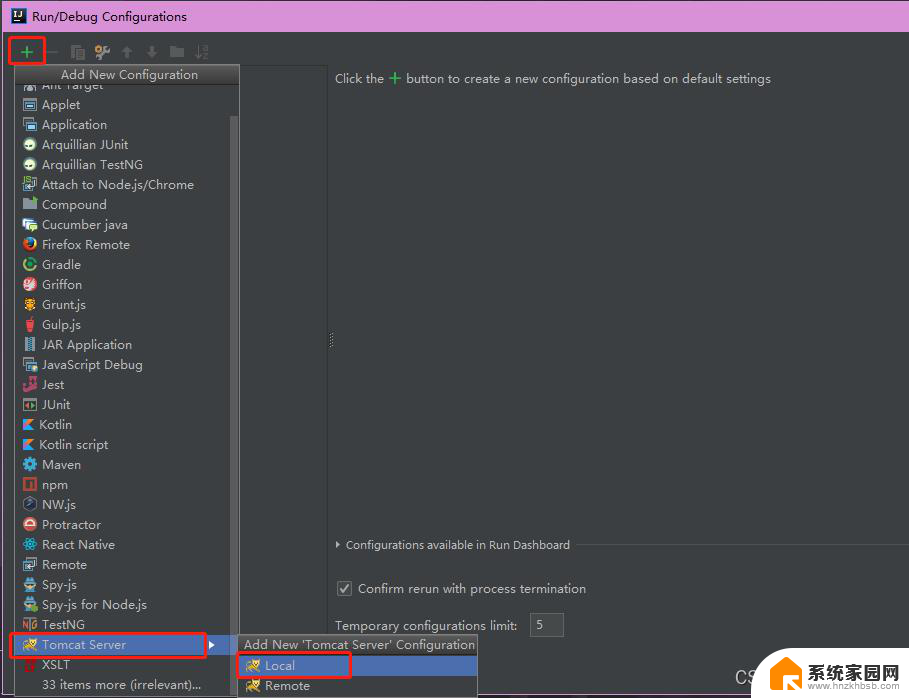
4.在Configuration中找到Tomcat地址,然后点击 OK 即可。
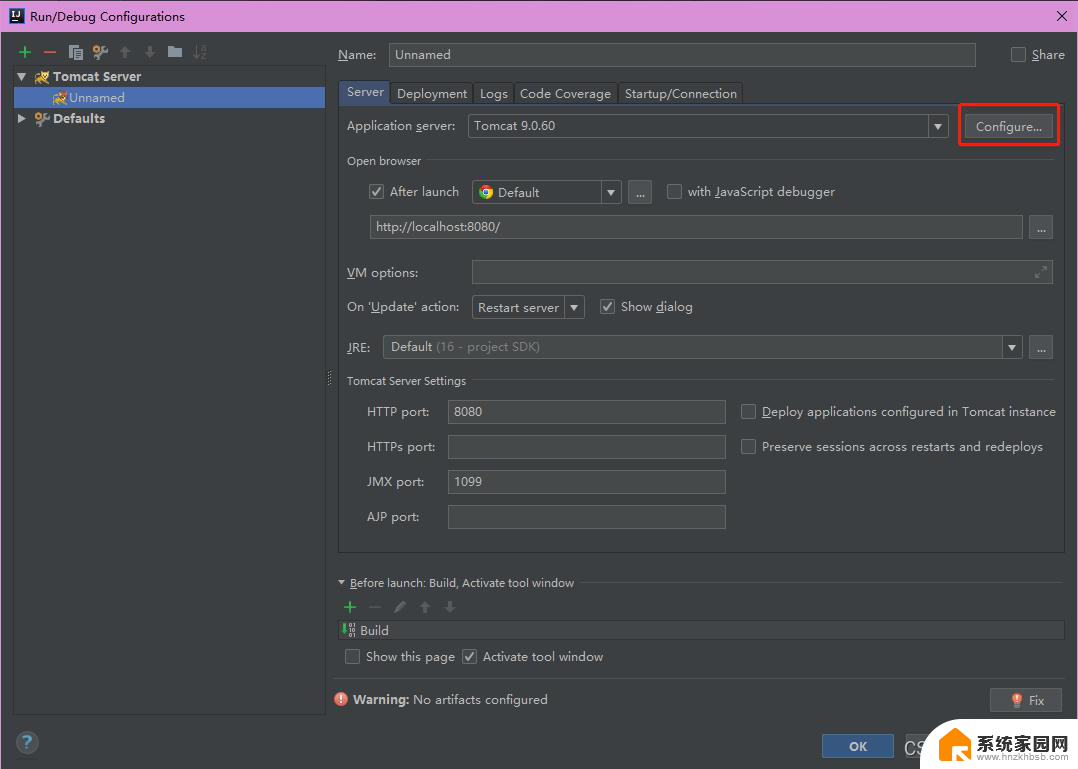
到这一步,Tomcat就配置完成啦~
到此这篇关于IntelliJ IDEA中配置Tomcat超详细教程的文章就介绍到这了,更多相关idea配置tomcat内容请搜索以前的文章或继续浏览下面的相关文章希望大家以后多多支持!
以上就是安装和配置ideatomcat的全部步骤,如果您遇到相同问题,可以参考本文中的步骤进行修复,希望对大家有所帮助。
ideatomcat的安装与配置 IntelliJ IDEA配置Tomcat的详细教程相关教程
- 2020solidworks安装教程 SolidWorks2020中文版64位破解版安装详细教程
- win10系统安装设置 win10装系统步骤及详细教程
- 安装win10的最低配置要求 Win10配置最低要求
- mac没有u盘装windows Mac系统下U盘安装Win10的详细教程
- windows2016安装教程 Windows Server 2016安装过程详细图解
- 怎样安装蓝牙适配器驱动 USB蓝牙适配器安装步骤详解
- win7缺少net framework Win7系统下图解安装.Net Framework的详细教程
- win文件系统怎么安装 wim文件安装系统步骤详细教程
- win10安装 gho Ghost Win10系统安装详细教程
- 怎么安装电脑声卡 电脑声卡安装详细教程
- 需要安装驱动的外置声卡 外置声卡驱动安装失败怎么办
- win10安装录音机 Win10内置录音机怎么使用
- win11如何把安装路径默认为d盘 win11如何将默认安装位置修改为D盘
- win10如何不让软件安装到c盘 禁止C盘安装软件的设置步骤
- 惠普m1136打印机驱动无法安装 hp m1136打印机无法安装win10驱动解决方法
- 清华同方电脑怎么用u盘重装系统 清华同方电脑u盘重装win10系统教程
系统安装教程推荐
- 1 win10安装录音机 Win10内置录音机怎么使用
- 2 运行内存可以做u盘吗 内存卡能否做启动盘
- 3 win10安装怎么安装telnet win10系统telnet客户端使用指南
- 4 电脑怎么下载腾讯游戏 电脑腾讯游戏平台安装教程
- 5 word怎么卸载重装 office卸载不干净重装失败怎么办
- 6 电脑怎么删除未安装的安装包 电脑安装包删除方法
- 7 win10怎么安装net framework 3.5 win10系统安装.NET Framework 3.5详细步骤
- 8 360如何重装win10系统 如何使用360重装Win10系统
- 9 电脑无可用音频设备 电脑显示未安装音频设备怎么办
- 10 win7能装2020ps吗 win7系统如何安装PS2020