怎样把excel表格放大或缩小 Excel表格如何放大缩小字体大小
在日常工作和学习中,我们经常会使用到Excel表格来整理和处理数据,而有时候我们可能会遇到需要放大或缩小Excel表格中的字体大小的情况。怎样才能轻松地实现这一操作呢?Excel提供了一些简便的方法,让我们能够根据实际需求来调整字体的大小。无论是需要放大字体以便于阅读,还是需要缩小字体以适应较多数据的显示,都可以通过简单的操作来实现。下面让我们一起来了解一下如何在Excel表格中放大或缩小字体大小的方法吧!
方法如下:
1.方法1
1、打开Excel表格,点击“视图”菜单,在子菜单中选择”显示比例“选项,此时将会弹出对话框。如图所示:
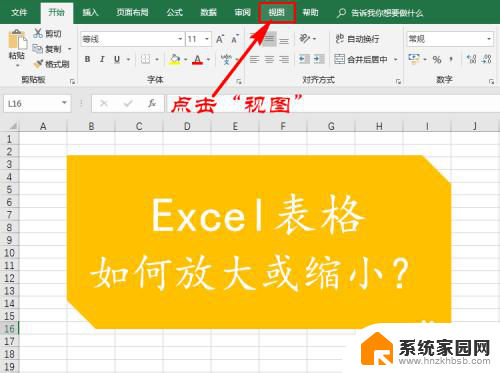
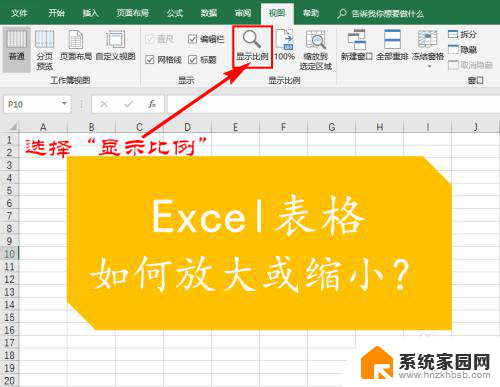
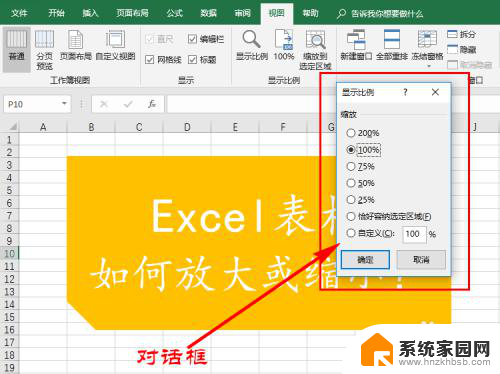
2、在“显示比例”对话框中,我们可以看到有好几种不同显示比例的参数。我们可以根据自己的需求选择相应的缩放比例,再点击确认即可。如图所示:
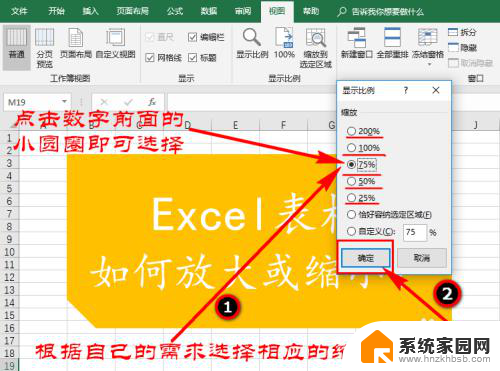
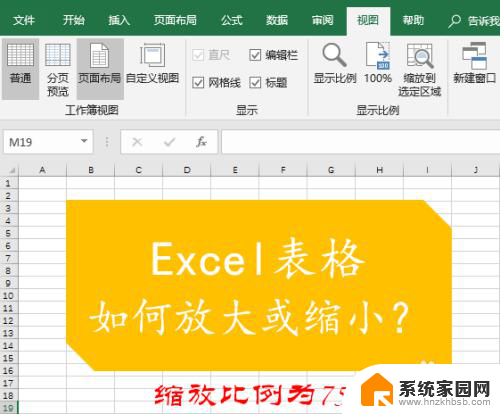
3、如果对话框中的缩放比例不符合自己的要求,我们也可以自定义缩放比例。选择对话框中的“自定义”,然后在右侧输入自己想缩放的比例(数字),再点击确认即可。如图所示:
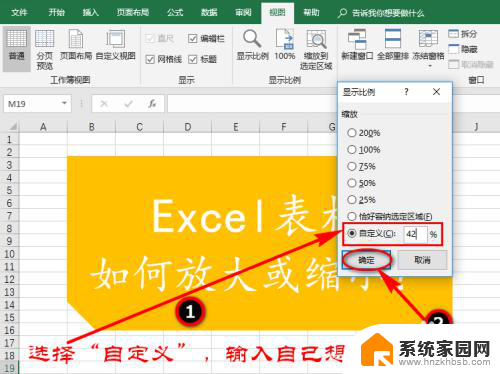
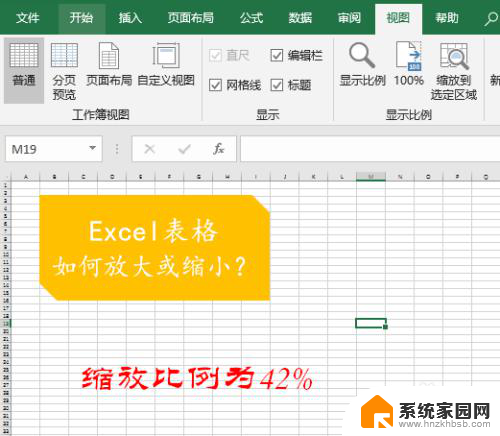
4.方法2
1、打开Excel表格,在表格右下角找到“显示比例调节滑块”(左边是“-”。右边是“+”,中间是长方形方块)。如图所示:
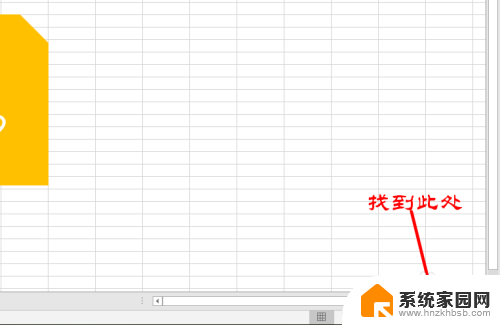
5.2、如果想缩小表格,只需点击左侧“-”,每点击一次表格就缩小10%。反之点击右侧“+”表格就会放大,每点击一次表格就放大10%。如图所示:

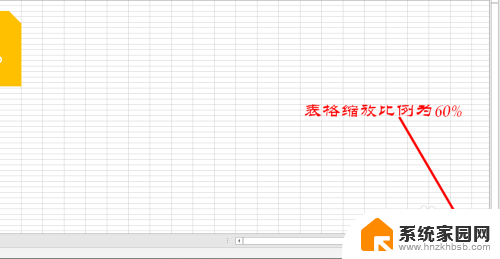
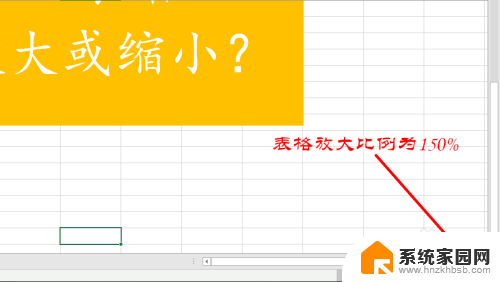
6.3、除了点击两侧的“-”和“+“来调节表格的大小外,我们也可以拖动中间的长方形方块来对表格进行缩放。如图所示:

7.方法3
1、打卡Excel表格,按住键盘上的“Ctrl”键不放。同时向上滚动鼠标,此时我们将会发现表格被放大啦!如图所示:
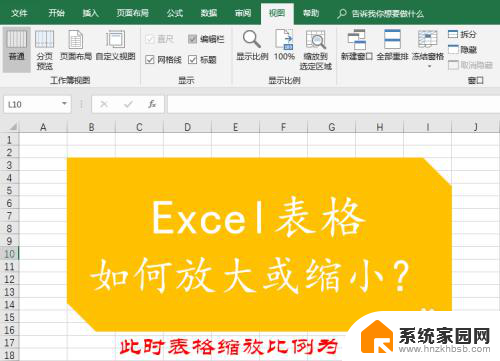
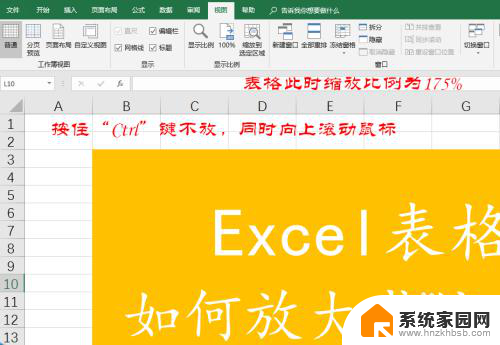
8.2、按住键盘上的“Ctrl”键不放。同时向下滚动鼠标,此时我们将会发现表格被缩小啦!如图所示:
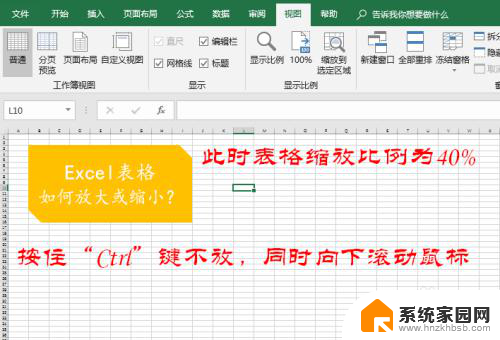
以上是如何调整Excel表格的放大或缩小的全部内容,如果遇到这种情况,您可以按照以上操作进行解决,非常简单快速,一步到位。
怎样把excel表格放大或缩小 Excel表格如何放大缩小字体大小相关教程
- 单元格字体自动缩放 Excel表格文字自动调整格子大小
- 电脑显示放大缩小快捷键 如何设置电脑放大缩小快捷键
- 笔记本怎么放大缩小屏幕 Windows电脑放大缩小快捷键
- ps大小缩放快捷键 PS放大缩小快捷键不起作用
- 电脑显示放大缩小快捷键 Mac电脑放大缩小快捷键
- ps2022放大缩小快捷键 Photoshop放大缩小画面方法介绍
- 如何放大微信里的字体大小 电脑微信如何设置字体大小
- wps表格整个放大怎么办 怎样将wps表格整个放大
- wps怎样放大哦 wps怎样放大字体大小
- wps网格线如何缩小间距 如何缩小wps表格的网格线间距
- 小爱音响能和电脑连接吗 小爱音响电脑蓝牙连接方法
- 电脑怎么把图片设置成壁纸 如何将电脑桌面图片设为壁纸
- 如何给照片设置密码 怎么在照片上添加密码
- 电脑桌面变横向了怎么还原 电脑横屏设置方法
- 索爱蓝牙音箱怎么连接手机 索爱蓝牙音箱手机连接教程
- 13pro动态壁纸怎么设置 iPhone13promax动态壁纸设置步骤详解
电脑教程推荐
- 1 小爱音响能和电脑连接吗 小爱音响电脑蓝牙连接方法
- 2 如何给照片设置密码 怎么在照片上添加密码
- 3 电脑桌面变横向了怎么还原 电脑横屏设置方法
- 4 13pro动态壁纸怎么设置 iPhone13promax动态壁纸设置步骤详解
- 5 微信怎么@多人 微信群里如何@别人/@多个人
- 6 光盘刻录怎么删除文件 如何使用光盘刻录数据文件
- 7 电脑上的文件怎么传到ipad上 通过何种途径将电脑文件传入iPad
- 8 钉钉在电脑上怎么设置自动登录 钉钉电脑版开机自动登录设置方法
- 9 怎样设置手机锁屏时间 手机自动锁屏时间设置方法
- 10 windows defender删除文件恢复 被Windows Defender删除的文件怎么找回