dell笔记本u盘重装系统 Dell笔记本系统重装教程
在使用Dell笔记本电脑的过程中,难免会遇到系统出现问题或运行缓慢的情况,此时重装系统可能是一个解决方案。通过使用U盘来进行系统重装,可以帮助我们快速恢复电脑的运行状态,同时清除可能存在的病毒和垃圾文件。接下来我们将介绍如何使用U盘进行Dell笔记本系统的重装,让您的电脑焕然一新。
操作方法:
1.Dell笔记本重装系统分为三个步骤:1、制作一个U盘启动盘 2、下载一款你要重装的系统,或Win7或Win10都可以。3、电脑从U盘启动。 4、进入WinPE重装系统。
2.第一步:制作一款U盘启动盘,盘启动盘制作很简单。有各种工具可以使用,推荐使用口碑比较好的制作工具。如:大白菜U盘启动盘制作工具、电脑店U盘启动盘制作工具、U大师等等。
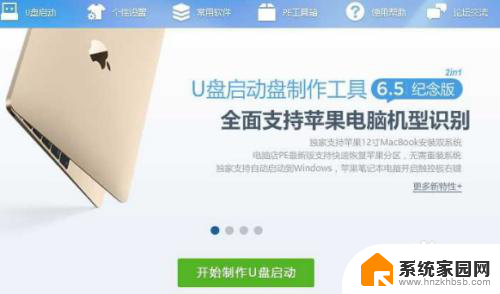
3.第二步:设置BIOS从U盘启动。将U盘连接到电脑USB窗口,开机后连续按下“F12”键进入BIOS设置界面。利用键盘的上下键,将U盘设置为第一启动项后,保存退出。(如果看不到U盘,无法从U盘启动,那么就是原来的Win10电脑需要设置)
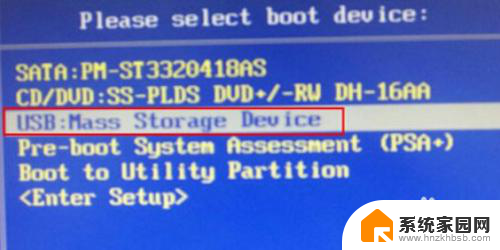
4.进入启动页面后,利用键盘上的上下键选中【01】回车运行U盘大师win8PE装机维护版(新机器)。
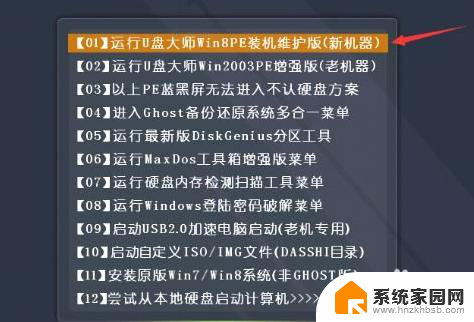
5.第三步:在PE中一键重装系统。进PE系统页面后,我们双击制作U盘的软件。在工具页面上,点击“打开”找到之前存在目录下的映像文件并点击"执行"就可以了。完成上述操作后,会出现一个弹跳出的窗口,这个时候只需要点击“确定”按钮就可以了。
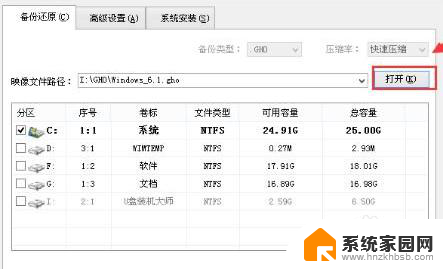
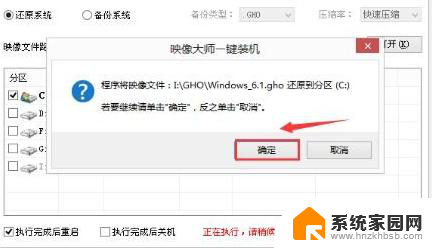
6.第四步:等待镜像文件释放,这时,只需要耐心等待正在压缩的GHO窗后文件,等待完成就可以了。重启电脑压缩文件完成后,系统会自动弹跳出窗口,我们只要点击“立即重启”选项就可以了。
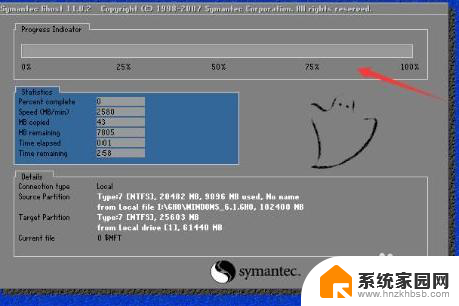

以上就是dell笔记本u盘重装系统的全部内容,有需要的用户就可以根据小编的步骤进行操作了,希望能够对大家有所帮助。
dell笔记本u盘重装系统 Dell笔记本系统重装教程相关教程
- dell笔记本装系统 dell笔记本重装系统教程视频
- dell电脑怎么重装系统 dell笔记本重装系统教程教程
- 如何用u盘重装笔记本系统 U盘重装系统教程笔记本
- 戴尔笔记本重新安装系统 Dell笔记本重装系统教程视频教学
- 小米笔记本装系统 小米笔记本重装系统教程
- 华硕win7怎么重装系统 华硕笔记本电脑重装win7系统教程
- dell如何安装win7 DELL笔记本如何安装WIN7系统
- 清华同方怎么重装系统win7 清华同方笔记本安装win7系统教程
- 笔记本如何装回win10系统 笔记本如何重新装系统
- 华硕笔记本电脑win10怎么重装系统 华硕无畏Pro电脑u盘重装Win10系统教程
- 电脑怎么安装打印机的驱动 打印机驱动安装教程
- 把windows7装进u盘 如何在U盘中安装Windows 7系统
- win10能覆盖安装吗 如何覆盖安装win10不影响使用
- 虚拟机怎么u盘启动 虚拟机如何使用自制U盘启动盘进入WIN PE
- 需要安装驱动的外置声卡 外置声卡驱动安装失败怎么办
- win10安装录音机 Win10内置录音机怎么使用
系统安装教程推荐
- 1 电脑怎么安装打印机的驱动 打印机驱动安装教程
- 2 win10安装录音机 Win10内置录音机怎么使用
- 3 运行内存可以做u盘吗 内存卡能否做启动盘
- 4 win10安装怎么安装telnet win10系统telnet客户端使用指南
- 5 电脑怎么下载腾讯游戏 电脑腾讯游戏平台安装教程
- 6 word怎么卸载重装 office卸载不干净重装失败怎么办
- 7 电脑怎么删除未安装的安装包 电脑安装包删除方法
- 8 win10怎么安装net framework 3.5 win10系统安装.NET Framework 3.5详细步骤
- 9 360如何重装win10系统 如何使用360重装Win10系统
- 10 电脑无可用音频设备 电脑显示未安装音频设备怎么办