怎样打开蓝牙音响设置 win10连接蓝牙音箱步骤
更新时间:2024-06-26 10:43:22作者:yang
在如今数字化时代,蓝牙音响已经成为人们生活中不可或缺的一部分,在Win10系统中,连接蓝牙音箱可以让我们享受更加便捷、高品质的音乐体验。很多人可能不清楚如何打开蓝牙音响设置并连接蓝牙音箱。今天我们就来分享一下Win10系统下连接蓝牙音箱的简单步骤,让您轻松享受无线音乐的乐趣。
步骤如下:
1.第一步:打开蓝牙音箱电源开关,音箱发出提示音。

2.第二步:点击win10右下角的信息图标,在弹出的对话框中选择“所有设置”。
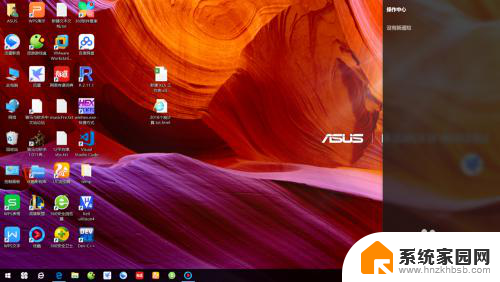
3.第三步:在“设置”对话框中选择“设备”。
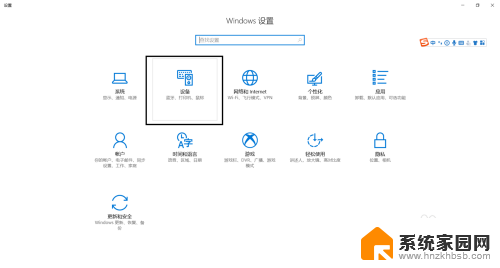
4.第四步:选择“添加蓝牙或其他设备”。
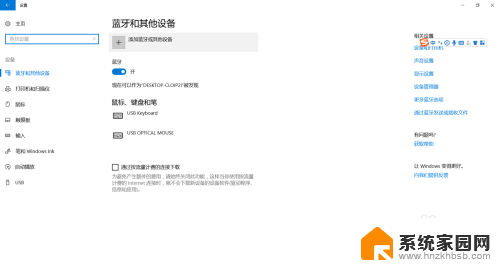
5.第五步:在“添加设备”对话框中选择“蓝牙”。
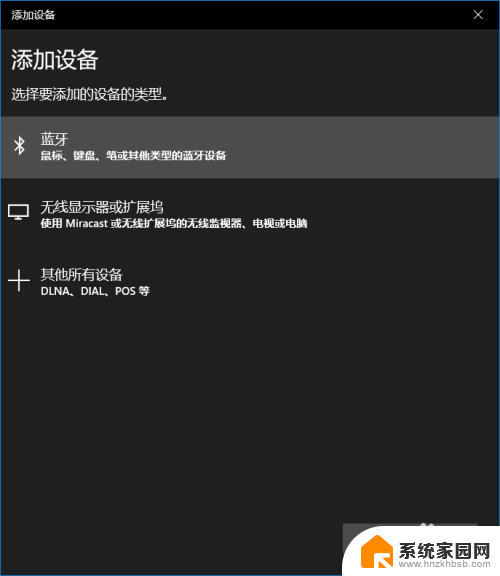
6.第六步:选择你蓝牙设备对应的设备名称,一般而言蓝牙音箱都会有“音频”标识。如果有多个蓝牙音箱请将其他的先关闭。
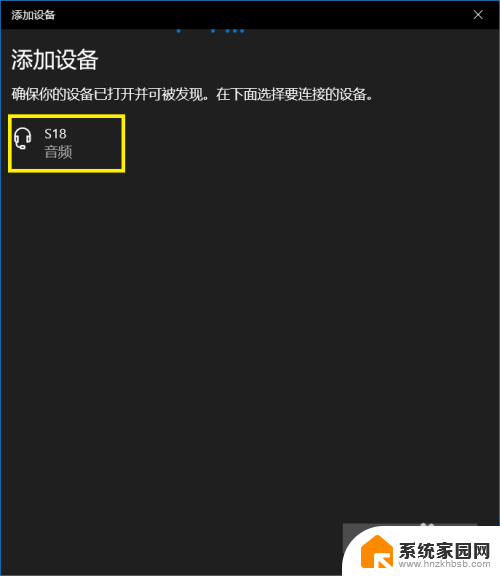
7.第七步:等待蓝牙配对。
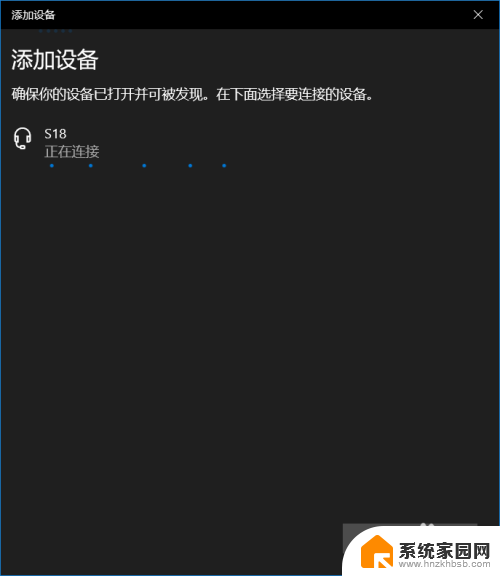
8.第八步:蓝牙配对成功,回到“设置”界面可以看到“音频”区域多了一个蓝牙设备了。这就是刚刚匹配的蓝牙音箱。
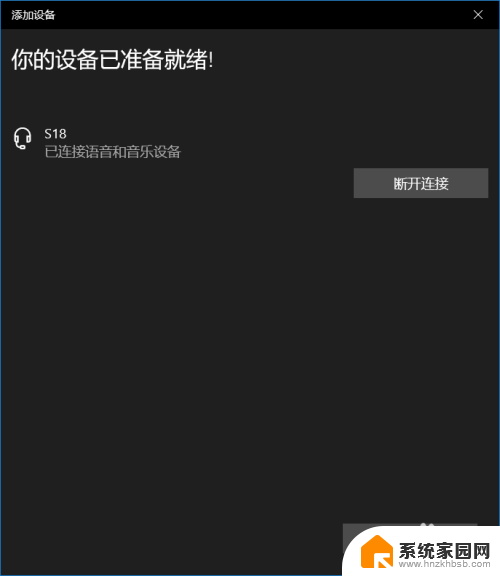
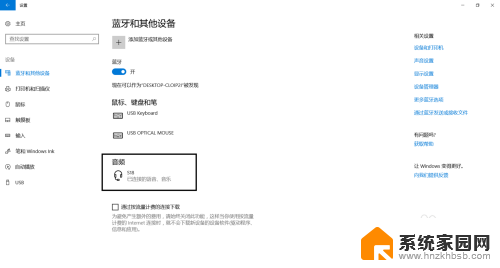
以上就是如何打开蓝牙音响设置的全部内容,如果有任何不明白的地方,用户可以按照小编的方法进行操作,希望这对大家有所帮助。
怎样打开蓝牙音响设置 win10连接蓝牙音箱步骤相关教程
- 蓝牙音响如何连接台式机 Win10台式电脑连接蓝牙音箱步骤
- 电脑上如何连接蓝牙音箱 win10蓝牙音箱连接步骤
- 电脑连接小米蓝牙音箱 win10如何配对并连接小米蓝牙音响
- 电脑怎么连接蓝牙音响window10 win10如何配对蓝牙音箱
- win10连接不上蓝牙音响 解决Win10系统蓝牙音箱无声的技巧
- 电脑能连接音响吗 win10台式电脑如何设置蓝牙音箱连接
- 怎么让音响打开蓝牙 win10如何配对蓝牙音箱
- 松下蓝牙音箱如何连接电脑 如何在win10上连接蓝牙音箱
- windows怎么连接蓝牙音箱 win10如何配对蓝牙音箱
- win10电脑接蓝牙音箱 蓝牙音箱连接笔记本电脑教程
- 电脑网络连上但是不能上网 Win10连接网络显示无法连接但能上网的解决方法
- win10无线网密码怎么看 Win10系统如何查看已连接WiFi密码
- win10开始屏幕图标点击没反应 电脑桌面图标点击无反应
- 蓝牙耳机如何配对电脑 win10笔记本电脑蓝牙耳机配对方法
- win10如何打开windows update 怎样设置win10自动更新功能
- 需要系统管理员权限才能删除 Win10删除文件需要管理员权限怎么办
win10系统教程推荐
- 1 win10和win7怎样共享文件夹 Win10局域网共享问题彻底解决方法
- 2 win10设置桌面图标显示 win10桌面图标显示不全
- 3 电脑怎么看fps值 Win10怎么打开游戏fps显示
- 4 笔记本电脑声音驱动 Win10声卡驱动丢失怎么办
- 5 windows查看激活时间 win10系统激活时间怎么看
- 6 点键盘出现各种窗口 如何解决Win10按键盘弹出意外窗口问题
- 7 电脑屏保在哪里调整 Win10屏保设置教程
- 8 电脑连接外部显示器设置 win10笔记本连接外置显示器方法
- 9 win10右键开始菜单没反应 win10开始按钮右键点击没有反应怎么修复
- 10 win10添加中文简体美式键盘 Win10中文输入法添加美式键盘步骤