win11大容量存储设备不显示 Win11移动硬盘不显示解决方法
更新时间:2024-03-03 10:43:08作者:yang
Win11系统的发布引起了广泛的关注和期待,一些用户反映他们的大容量存储设备在Win11系统下无法显示,特别是移动硬盘,很多人遇到了同样的问题。这无疑给他们的日常使用带来了很大的困扰。对于这个问题,我们有什么解决方法呢?本文将为大家介绍一些解决方案,帮助大家解决Win11系统中移动硬盘不显示的问题。
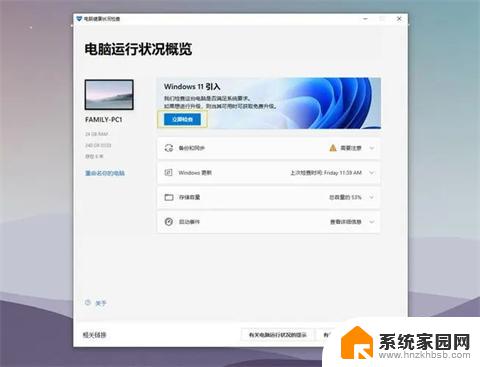
具体操作步骤如下:
1.首先我们鼠标右键点击“此电脑”,选择打开其中的“管理”选项;
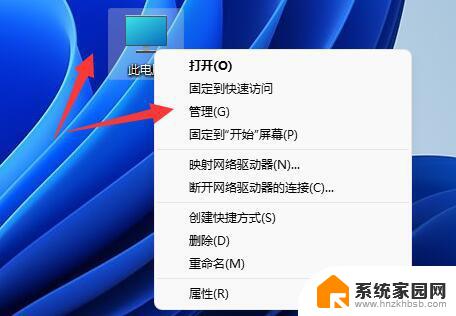
2.然后在左侧的功能栏之中打开“设备管理器”;
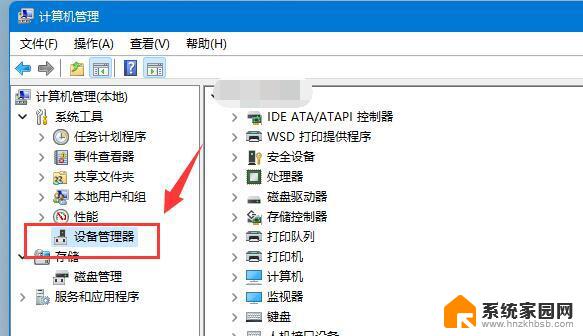
3.接着展开“通用串行总线控制器”,右键使用的usb接口。单击“卸载设备”注:如果不知道具体是哪个接口的话,可以一个个试;
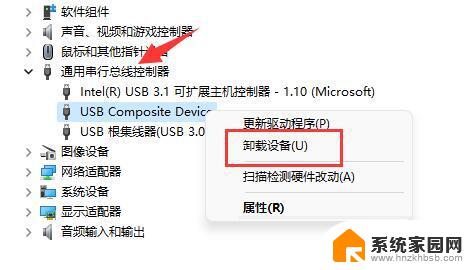
4.接下来我们在弹出窗口单击“卸载”;
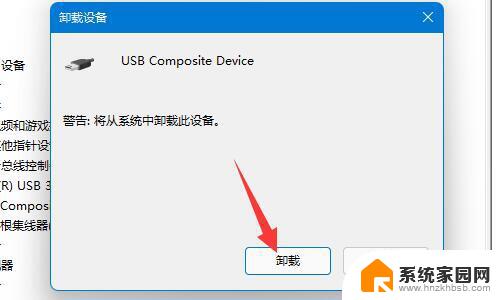
5.卸载完成后,重新连接移动硬盘即可;

6.最后在连接完成后右键“通用串行总线控制器”,选种“扫描检测硬件改动”就可以啦。
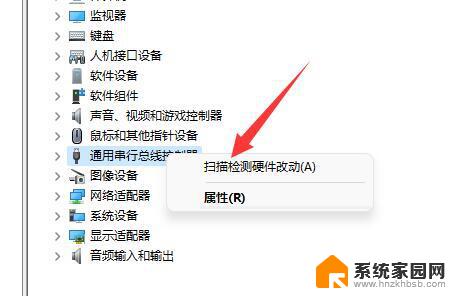
以上是关于win11大容量存储设备不显示的全部内容,如果您遇到相同的问题,可以参考本文中介绍的步骤进行修复,希望对大家有所帮助。
win11大容量存储设备不显示 Win11移动硬盘不显示解决方法相关教程
- win11硬盘不识别 Win11移动硬盘拒绝访问怎么解决
- win11打不开图片显示内存不足 如何解决Win11照片查看器无法显示图片内存不足问题
- win11网络设置单击不显示了 Windows11 Wi Fi网络不显示怎么解决
- 老移动硬盘在win11上无法读取 Win11移动硬盘无法访问怎么办和解决方法
- 设置win11系统托盘显示所有图标 Win11系统托盘图标显示方法
- windows桌面不可用怎么办 Win11开机显示Desktop不可用解决方法
- win11文件列表显示文件大小设置 Windows11内存条大小查询方法
- win11网络看不到 Windows11 Wi Fi网络不显示解决方法
- win11显示屏刷新率 win11显示器刷新率设置方法详解
- win11隐藏文件夹不显示 Win11隐藏文件夹显示的方法
- win11自带桌面背景图片在哪里 个性化电脑壁纸设计灵感
- 虚拟触摸板win11 Windows11虚拟触摸板打开方法
- win11系统默认声音 Win11如何设置默认音量大小
- win11怎么调开机启动项 Win11开机启动项配置
- win11如何关闭设置桌面 Windows11设置主页如何关闭
- win11无法取消pin密码 win11怎么取消登录pin密码
win11系统教程推荐
- 1 win11屏保密码怎样设置 Win11屏保密码设置步骤
- 2 win11磁盘格式化失败 硬盘无法格式化怎么修复
- 3 win11多了个账户 Win11开机显示两个用户怎么办
- 4 电脑有时不休眠win11 win11设置不休眠怎么操作
- 5 win11内建桌面便签 超级便签文本添加
- 6 win11红警黑屏只能看见鼠标 win11玩红色警戒黑屏故障解决步骤
- 7 win11怎么运行安卓应用 Win11安卓应用运行教程
- 8 win11更新打印机驱动程序 Win11打印机驱动更新步骤
- 9 win11l图片打不开 Win11 24H2升级后无法打开图片怎么办
- 10 win11共享完 其他电脑无法访问 Win11 24H2共享文档NAS无法进入解决方法