dell打开蓝牙快捷键 Dell戴尔笔记本如何连接蓝牙设备
随着科技的发展,蓝牙设备在我们的生活中变得越来越常见,而对于使用戴尔笔记本的用户来说,连接蓝牙设备似乎成为了一项必备技能。幸运的是Dell提供了简便的快捷键来帮助用户打开蓝牙功能。通过按下特定的组合键,用户可以轻松地连接他们所需的蓝牙设备,无需繁琐的操作。本文将介绍Dell笔记本如何利用快捷键打开蓝牙功能,并提供一些连接蓝牙设备的实用技巧,让用户能够更好地享受蓝牙技术带来的便利。
具体步骤:
1-快速打开Dell戴尔笔记本蓝牙开关,默认是键盘的 Fn+F2(就是有个尖塔发射标志),看到右下角有蓝牙图标出现没有?还没有?那么继续下一步;

2-桌面,右键单击“计算机”,左键单击“管理(G)”;
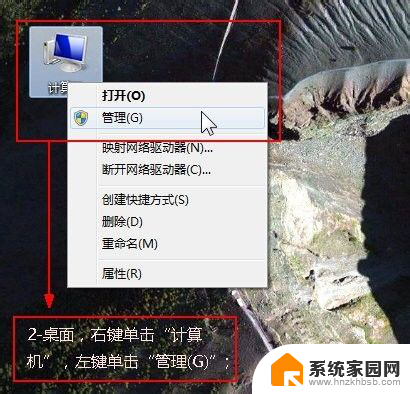
3-进入“计算机管理”,1.单击左边列表“服务和应用程序”,2.单击子列表“服务”,3.右边列表中单击“Bluetooth Support service”,4.最后中间位置,单击“启动”;
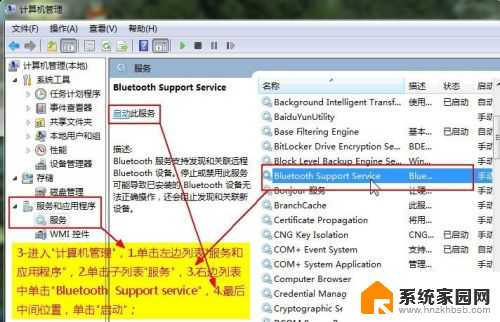
4-显示“Bluetooth Support service”已经启动;
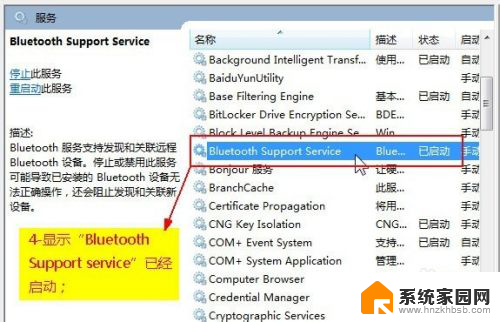
5-如果右下角还未出现蓝牙图标,我们进入“设备和打印机”查看;
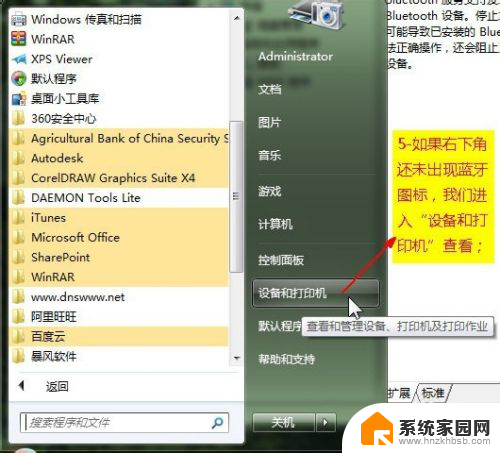
6-“设备和打印机”里并没有看到蓝牙设备,那原因就只有一个。我们的win7系统没有安装合适的蓝牙驱动,需要到Dell中国重新下载驱动;
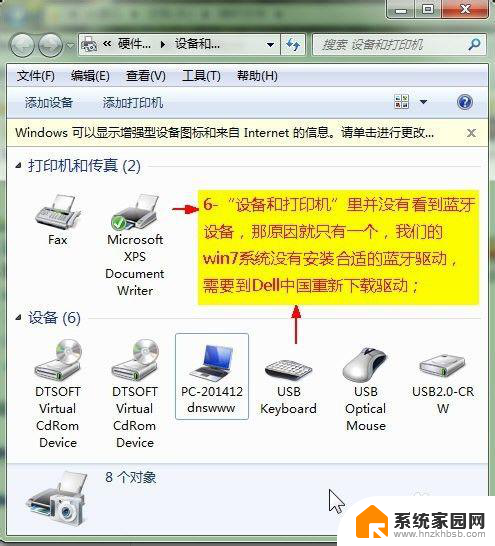
7-进入Dell中国驱动下载,单击“检测我的产品”;
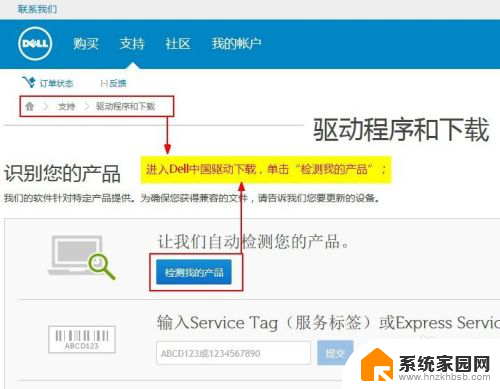
8-单击“是,我同意”;
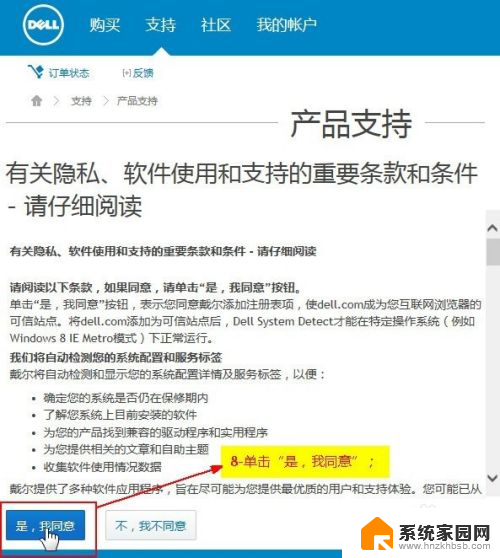
9-输入服务标签,或产品型号,点“Go”下载蓝牙驱动;
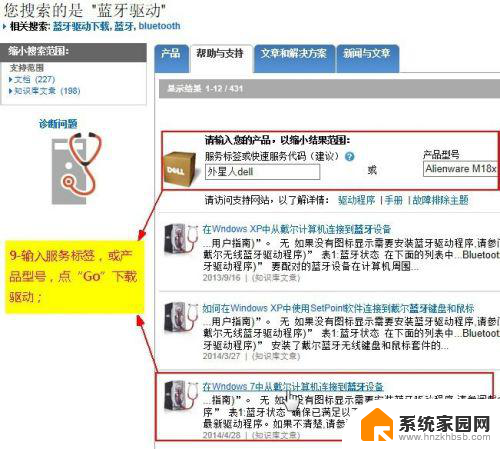
10-双击蓝牙驱动,开始安装它;
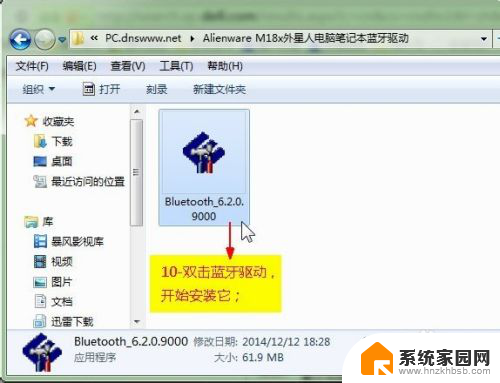
11-蓝牙驱动提示“正在准备安装...”,耐心等待安装的开始;
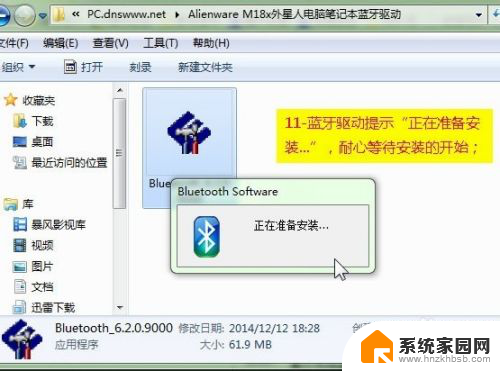
12-单击“下一步(N)”,开始安装蓝牙驱动程序;
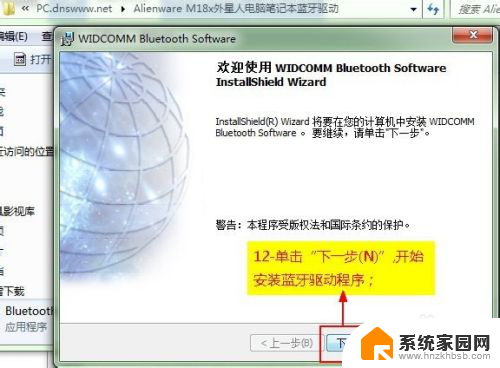
13-别急,安装开始前,要你同意“最终用户许可协议”,当然选择“我接受”;
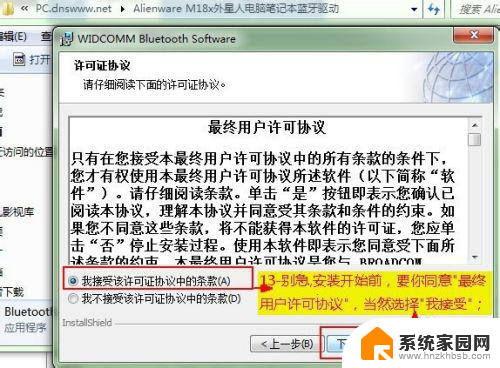
14-提示“安装到哪个文件夹”,一般选择默认文件夹就可以了,直接开始“安装”;
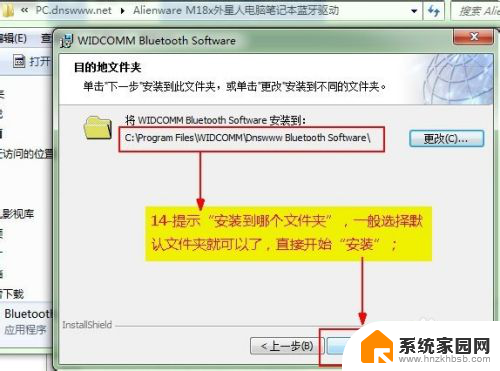
15-安装进行中...;
16-安装继续进行中...,耐心等候几秒;
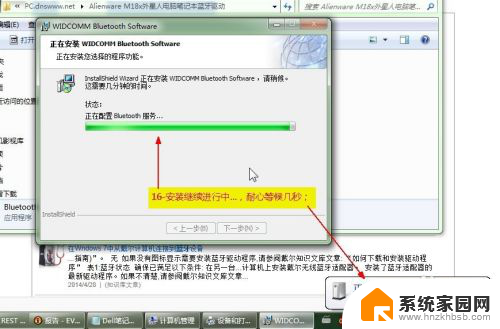
17-恭喜,蓝牙驱动安装完成,在电脑右下方出现了“蓝色蓝牙标志”啦;
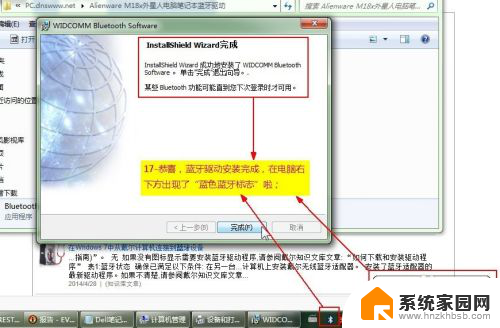
18-开始连接我们的蓝牙设备啦,单击“蓝色蓝牙标志”--再单击“添加设备(A)”;
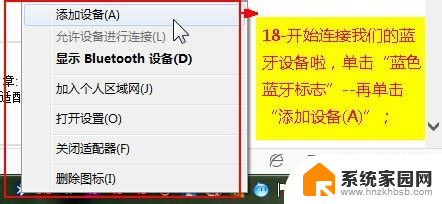
19-显示出了我们的蓝牙娱乐设备,双击它;
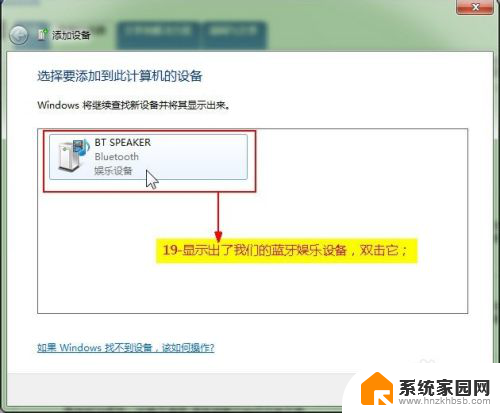 20
2020-电脑的蓝牙开始与我们的蓝牙娱乐设备进行配对连接;
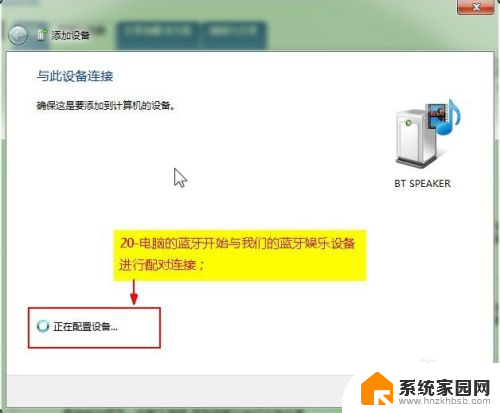
2.1.21-连接成功后,我们单击“设备和打印机”,进行“蓝牙娱乐设备”查看;
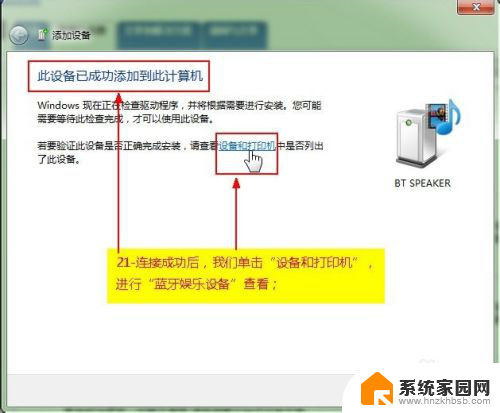 2
222-蓝牙设备已经在“设备列表中了”,双击它还可以查看该设备的连接状态;
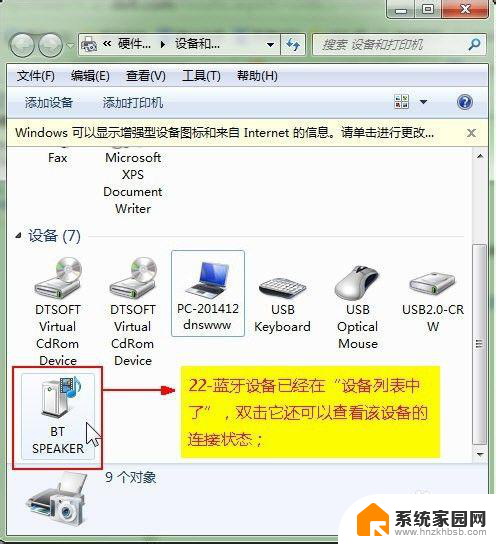 2
23.23-搞定,打开你电脑的音乐,它将会从连接到的“蓝牙设备”发出声音了!
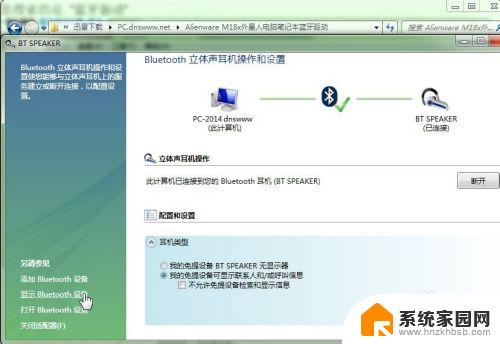
以上就是dell打开蓝牙快捷键的全部内容,如果还有不清楚的用户,可以参考以上小编的步骤进行操作,希望对大家有所帮助。
- 上一篇: 电脑为啥没有声音 电脑开机后没有声音
- 下一篇: 键盘怎么返回桌面 如何通过快捷键快速回到电脑桌面
dell打开蓝牙快捷键 Dell戴尔笔记本如何连接蓝牙设备相关教程
- dell笔记本蓝牙在哪打开 戴尔笔记本电脑蓝牙启用教程
- dell笔记本的蓝牙怎么打开 dell笔记本蓝牙无法打开
- 戴尔笔记本怎么打开键盘灯光 Dell笔记本键盘灯快捷键
- 戴尔笔记本可以连接蓝牙音响吗 戴尔笔记本如何连接蓝牙音箱教程
- 戴尔笔记本电脑怎么连接蓝牙鼠标 戴尔蓝牙鼠标如何与电脑连接
- dell进入pe快捷键 戴尔笔记本进PE模式的方法
- 戴尔电脑键盘怎么发亮 Dell笔记本键盘灯如何开启
- 怎么打开华硕笔记本蓝牙 如何在华硕笔记本上打开蓝牙
- 笔记本电脑怎么连接声卡蓝牙 如何在笔记本电脑上使用蓝牙连接音频设备
- 笔记本能连手机蓝牙吗 笔记本电脑如何用蓝牙连接手机
- whatsapp显示日期不正确 whatapp手机时间不准怎么办
- 怎么关掉键盘声音 电脑键盘按键声音怎么调节
- 蓝牙耳机通话有电流声如何处理 蓝牙耳机听到电流声怎么处理
- 电脑屏幕发灰 笔记本电脑屏幕颜色调整方法
- 电话怎么设置自动重拨 手机通话中断后自动重拨设置教程
- 怎么显示隐藏的app 苹果手机应用隐藏教程
电脑教程推荐