电脑怎么五笔输入法设置 Windows10系统启用五笔输入法的教程
在如今的信息时代,电脑已经成为了我们日常生活中不可或缺的工具,而对于许多需要频繁输入文字的人来说,高效的输入法设置显得尤为重要。在Windows10系统中,启用五笔输入法可以极大地提升我们的输入效率和准确性。对于一些不熟悉的用户来说,如何设置五笔输入法可能会成为一个难题。在本文中我们将为大家详细介绍如何在Windows10系统中启用五笔输入法,希望能够帮助到大家。
步骤如下:
1.电脑怎么五笔输入法设置
Windows10系统启用五笔输入法的方法
右键点击系统桌面左下角的【开始】,在开始的右键菜单中点击【设置】;
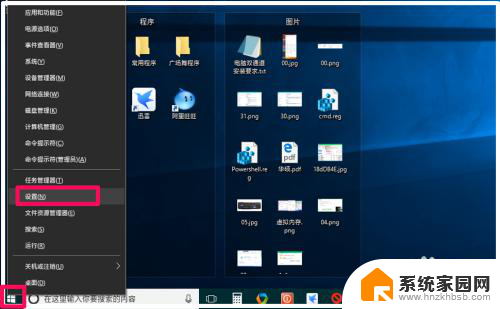
2.在Windows 设置窗口中,我们点击:时间和语言;
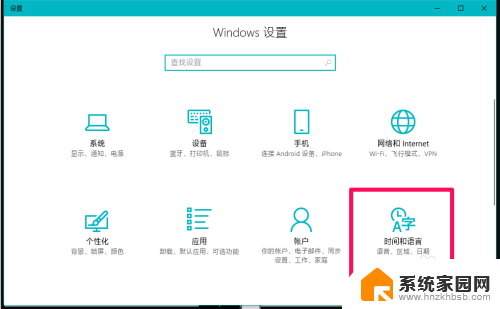
3.在时间和语言设置窗口中,我们先点击窗口左侧的区域和语言,在对应的右侧窗口中点击:A字 中文(中华人民共和国);
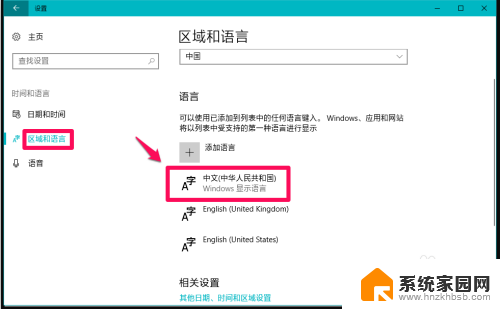
4.紧接着我们点击:A字 中文(中华人民共和国)项中的【选项】;
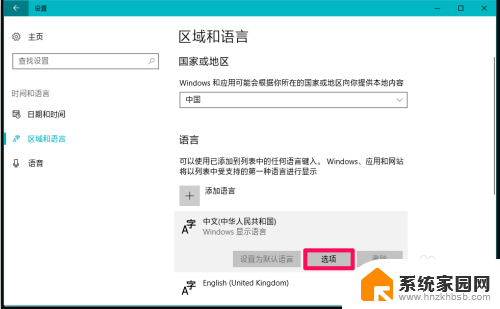
5.在打开的语言选项窗口中, ① 点击:添加键盘,② 点击:万能五笔输入法;
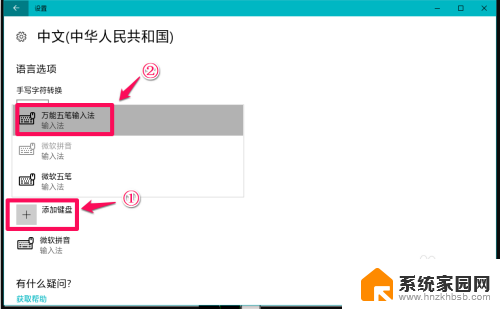
6.我们或者点击添加键盘 - 微软五笔;
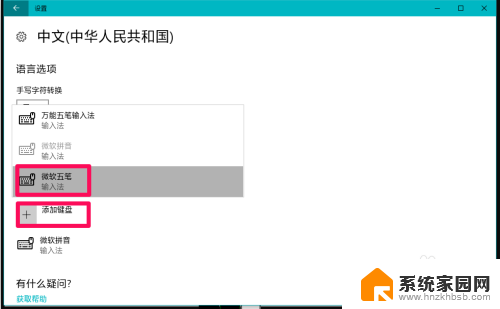
7.我们添加万能五笔输入法或者微软五笔输入法以后,在语言选项窗口中可以看到【键盘】下有两个键盘。即:微软拼音、万能五笔输入法或者微软五笔输入法;
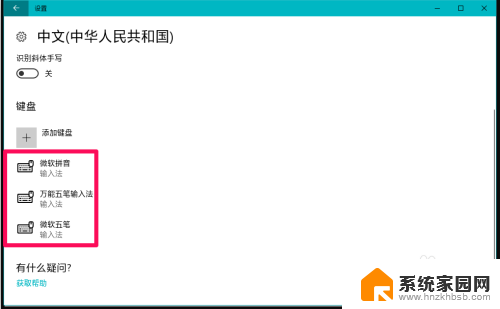
8.回到系统桌面,我们点击右下角的输入法按纽,可以看到已经添加了:
中文(简体、中国)万能五笔输入法或者中文(简体、中国)微软五笔。
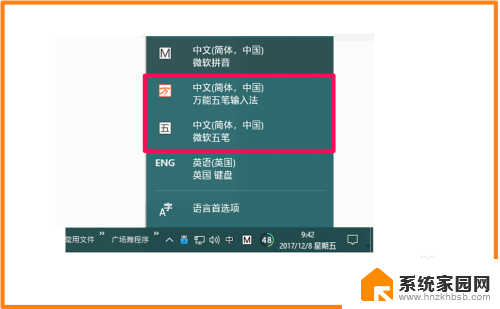
9.Windows10系统默认五笔输入法的方法
如果我们需要默认的是:万能五笔输入法,则在区域和语言对应的右侧窗口中点击:A字 中文(中华人民共和国);
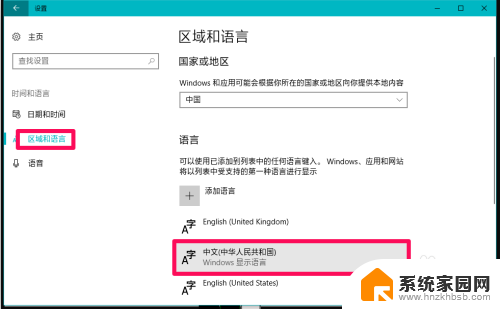
10.在A字 中文(中华人民共和国)的展开项中点击:设置为默认语言。
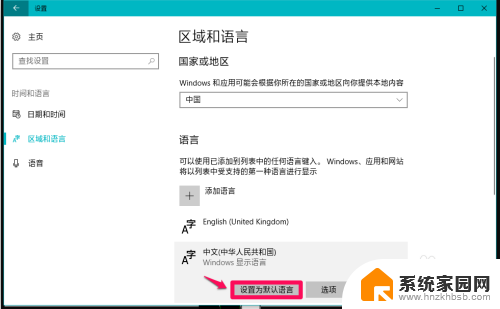
11.我们将万能五笔设置为默认语言以后,再点击系统桌面右下角的语言按纽,可以看到:中文(简体、中国)万能五笔输入法 项调到了最上面。
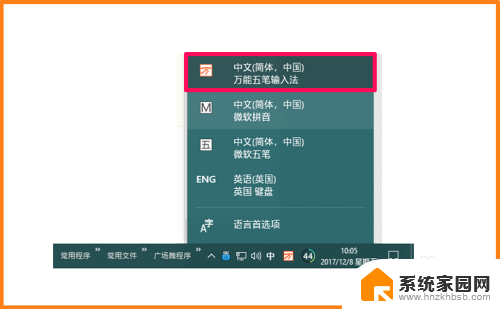
12.如果需要设置中文(简体、中国)微软五笔为默认输入法,也可以按照上面的方法进行设置。
以上即:电脑怎么五笔输入法设置,并测有效,供朋友参考和使用。
以上就是电脑如何设置五笔输入法的全部内容,如果你也遇到同样的情况,可以参照以上小编的方法来处理,希望对大家有所帮助。
电脑怎么五笔输入法设置 Windows10系统启用五笔输入法的教程相关教程
- 电脑如何设置五笔输入法 Windows10系统默认五笔输入法的设置方法
- 怎么关掉五笔输入法? win10删除五笔输入法的步骤
- 五笔字型输入法属于什么输入法 Win10添加系统自带的微软五笔输入法步骤
- 怎么取消五笔输入法 win10如何删除五笔输入法
- win10系统五笔输入法怎么调出来 Win10微软五笔输入法的添加步骤
- win10极点输入法设置 小白如何在Windows10上添加极点五笔输入法
- win10切换五笔输入法 如何在Win10中添加微软五笔输入法
- win10中极点中文输入法是灰色怎么办 windows10添加极点五笔输入法步骤
- windows10手写输入法 Win10如何启用系统自带的手写输入法
- win10系统里面输入法设置在哪里 笔记本输入法设置步骤
- 电脑网络连上但是不能上网 Win10连接网络显示无法连接但能上网的解决方法
- win10无线网密码怎么看 Win10系统如何查看已连接WiFi密码
- win10开始屏幕图标点击没反应 电脑桌面图标点击无反应
- 蓝牙耳机如何配对电脑 win10笔记本电脑蓝牙耳机配对方法
- win10如何打开windows update 怎样设置win10自动更新功能
- 需要系统管理员权限才能删除 Win10删除文件需要管理员权限怎么办
win10系统教程推荐
- 1 win10和win7怎样共享文件夹 Win10局域网共享问题彻底解决方法
- 2 win10设置桌面图标显示 win10桌面图标显示不全
- 3 电脑怎么看fps值 Win10怎么打开游戏fps显示
- 4 笔记本电脑声音驱动 Win10声卡驱动丢失怎么办
- 5 windows查看激活时间 win10系统激活时间怎么看
- 6 点键盘出现各种窗口 如何解决Win10按键盘弹出意外窗口问题
- 7 电脑屏保在哪里调整 Win10屏保设置教程
- 8 电脑连接外部显示器设置 win10笔记本连接外置显示器方法
- 9 win10右键开始菜单没反应 win10开始按钮右键点击没有反应怎么修复
- 10 win10添加中文简体美式键盘 Win10中文输入法添加美式键盘步骤