怎么删除win11电脑里面的系统用户 Win11删除本地账号方法
更新时间:2024-11-16 10:41:48作者:yang
在使用Win11电脑的过程中,有时候我们可能需要删除一些不需要的系统用户,删除本地账号是一种常见的操作,可以帮助我们清理电脑中的无用账号,提升系统运行效率。怎么删除Win11电脑里面的系统用户呢?接下来我们就来探讨一下Win11删除本地账号的方法。
1、确保您在Windows 11中以管理员身份登录。
2、单击Windows按钮,然后选择Settings。
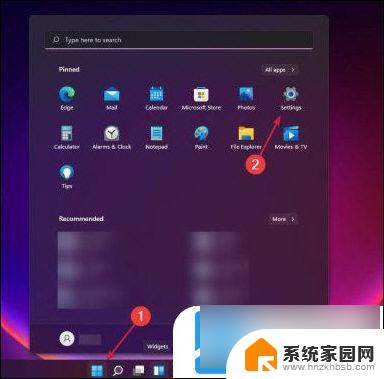
3、从左侧选择帐户选项,然后从右侧选择家庭和其他用户。
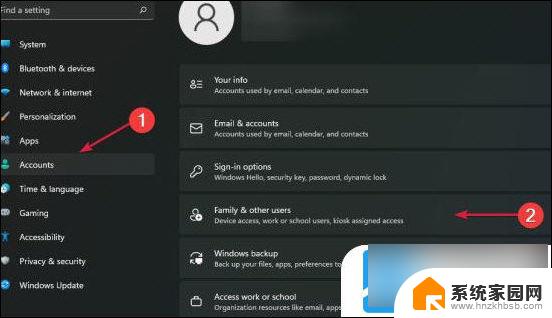
4、转到其他用户部分,然后单击要删除的用户(在我们的示例中为WindowsReport)以将其展开。
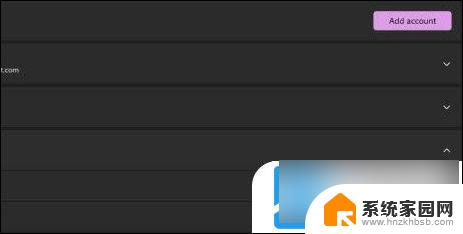
5、单击“删除”按钮将其删除。
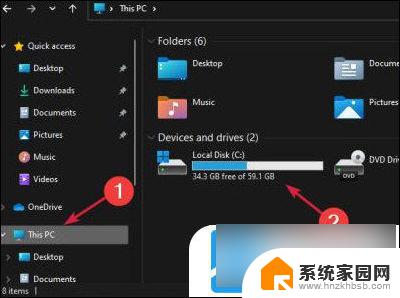
6、接下来,单击删除帐户和数据按钮。
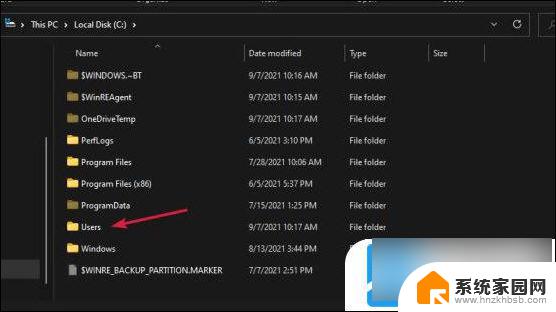
7、按Windows+E键打开 文件管理器 。
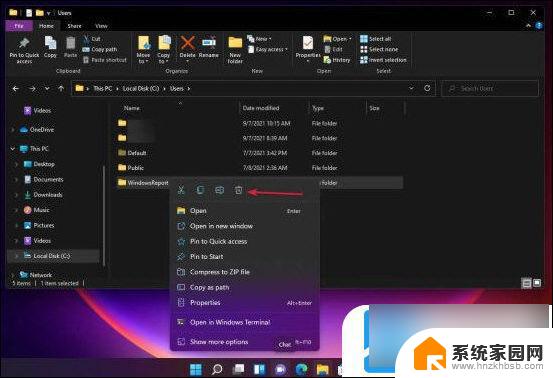
8、单击此 PC并双击C:驱动器。
9、现在双击用户文件夹。
10、右键单击要删除的用户帐户文件夹(在我们的示例中为 WindowsReport),然后选择“删除”图标。
重要的是要知道,从计算机管理控制台中删除用户的帐户是不够的。您还需要删除用户的配置文件文件夹。
通过这样做,您将在此过程中释放大量空间。该过程非常容易遵循,因此只需应用上述步骤即可快速完成。
以上就是怎么删除win11电脑里面的系统用户的全部内容,有遇到相同问题的用户可参考本文中介绍的步骤来进行修复,希望能够对大家有所帮助。
怎么删除win11电脑里面的系统用户 Win11删除本地账号方法相关教程
- 怎么删除win11电脑的用户管理员 win11如何删除管理员账户
- win11怎么删除windows.old文件夹 win11系统删除windows.old的方法有哪些
- win11家庭版管理员账户删不掉 Mac删除管理员账号步骤
- win11怎么切换本地账号登录 win11本地账户切换方法详解
- 更新完win11怎么删除旧系统文件 Win11删除Windows.old文件夹方法
- win11创建本地管理账户 win11创建本地账户的方法
- win11windowsold怎么删除 Win11删除Windows.old的方法
- win11微软账户启用本地账户 win11如何在本地创建一个新账户
- win11惠普暗影精灵电脑用户账户怎么关闭? Win11微软账户和本地账户切换方法
- win11怎么将添加的桌面背景删除 Win11背景图片删除技巧
- win11自带桌面背景图片在哪里 个性化电脑壁纸设计灵感
- 虚拟触摸板win11 Windows11虚拟触摸板打开方法
- win11系统默认声音 Win11如何设置默认音量大小
- win11怎么调开机启动项 Win11开机启动项配置
- win11如何关闭设置桌面 Windows11设置主页如何关闭
- win11无法取消pin密码 win11怎么取消登录pin密码
win11系统教程推荐
- 1 win11屏保密码怎样设置 Win11屏保密码设置步骤
- 2 win11磁盘格式化失败 硬盘无法格式化怎么修复
- 3 win11多了个账户 Win11开机显示两个用户怎么办
- 4 电脑有时不休眠win11 win11设置不休眠怎么操作
- 5 win11内建桌面便签 超级便签文本添加
- 6 win11红警黑屏只能看见鼠标 win11玩红色警戒黑屏故障解决步骤
- 7 win11怎么运行安卓应用 Win11安卓应用运行教程
- 8 win11更新打印机驱动程序 Win11打印机驱动更新步骤
- 9 win11l图片打不开 Win11 24H2升级后无法打开图片怎么办
- 10 win11共享完 其他电脑无法访问 Win11 24H2共享文档NAS无法进入解决方法