电脑如何查看软件占用内存 win10怎么查看安装软件的占用空间
更新时间:2024-07-08 10:41:18作者:yang
在使用电脑的过程中,我们经常会遇到内存占用过高的情况,这不仅会影响电脑的运行速度,还可能导致系统崩溃,了解如何查看软件占用的内存空间是非常重要的。在Win10系统中,我们可以通过一些简单的操作来查看安装软件的占用空间,从而及时释放内存,提升电脑的运行效率。接下来我们来详细了解一下Win10系统中如何查看软件占用的内存空间。
步骤如下:
1.首先点击电脑桌面左下角的开始菜单,然后在弹出来的窗口中点击左边的小齿轮图标。如下面图中所示。
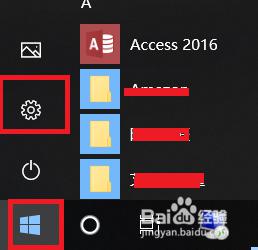
2.然后会打开设置界面,我们在设置界面中找到应用这个选项,点击它。
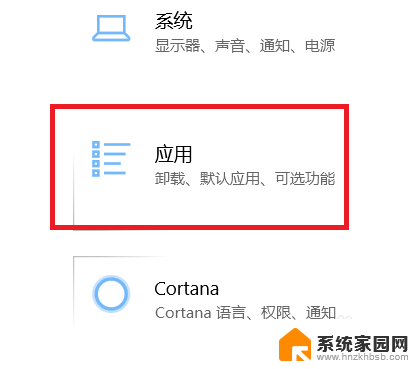
3.进入应用设置界面后,点击左边的应用和功能选项卡。然后在右边就会出现电脑上安装的所有应用。默认所有的应用是根据名称来排序的,如下面第二张图中所示:
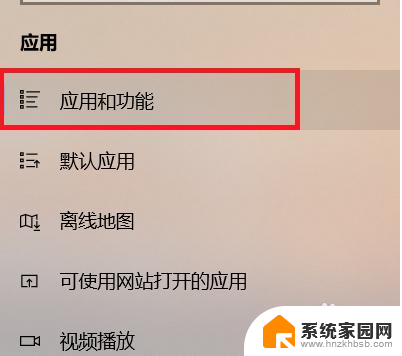
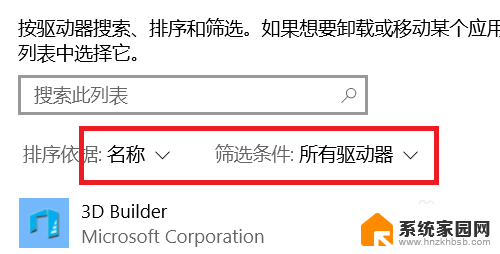
4.我们先点击名称旁边的下来按钮,在弹出来的菜单里可以看到大小选项,点击它。
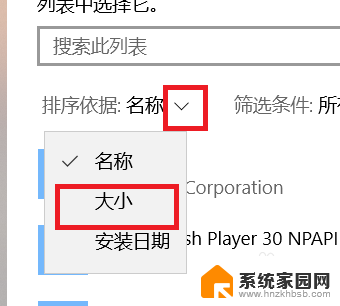
5.然后再点击旁边的所有驱动器,在里面选择驱动器C,即我们系统所占用的C盘。
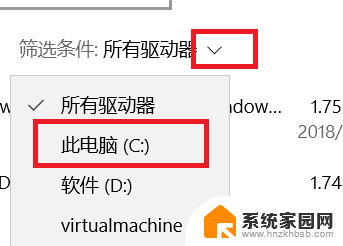
6.选择完毕后,就会开始自动搜索C盘中的软件。并以占用空间从大到小的顺序排列出来。如下面第二张图中所示,排序完毕后。我们就可以根据自己的需要,删除掉一些不需要的软件。
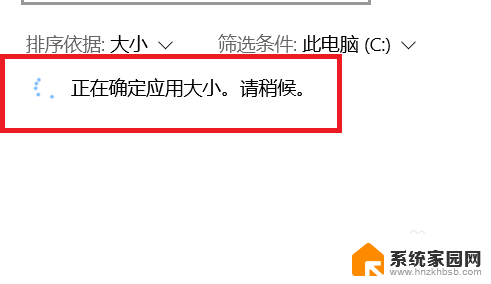
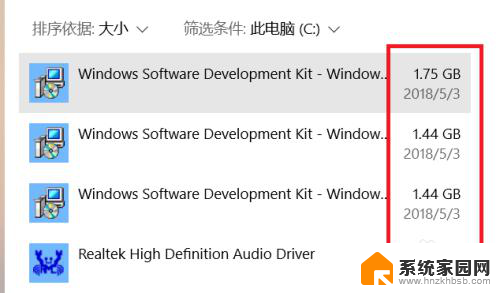
以上就是关于如何查看软件占用内存的全部内容,如果你遇到相同情况,可以按照以上方法解决。
电脑如何查看软件占用内存 win10怎么查看安装软件的占用空间相关教程
- 电脑怎么查看应用占用内存 win10怎么查看已安装软件的存储空间占用
- win10怎么查看软件安装位置 如何查看win10应用安装位置
- 怎么看c盘的软件 win10如何查看C盘已安装的软件
- 如何查看电脑安装的软件 如何在Windows 10中查看已安装的所有应用
- 如何查看c盘安装了哪些软件 如何查看win10系统中C盘的软件安装列表
- 怎么看电脑上的软件安装在哪个盘 Win10怎样查看已安装应用的清单
- win11如何查看c盘安装了哪些软件 Windows11怎么查看电脑上已安装的程序
- 如何看c盘装了什么软件 win10系统怎么查看安装在C盘的软件
- win10如何禁止用户安装软件 Win10如何设置禁止安装软件
- 禁止某些软件安装 如何在电脑上禁用某个软件安装功能
- 需要安装驱动的外置声卡 外置声卡驱动安装失败怎么办
- win10安装录音机 Win10内置录音机怎么使用
- win11如何把安装路径默认为d盘 win11如何将默认安装位置修改为D盘
- win10如何不让软件安装到c盘 禁止C盘安装软件的设置步骤
- 惠普m1136打印机驱动无法安装 hp m1136打印机无法安装win10驱动解决方法
- 清华同方电脑怎么用u盘重装系统 清华同方电脑u盘重装win10系统教程
系统安装教程推荐
- 1 win10安装录音机 Win10内置录音机怎么使用
- 2 运行内存可以做u盘吗 内存卡能否做启动盘
- 3 win10安装怎么安装telnet win10系统telnet客户端使用指南
- 4 电脑怎么下载腾讯游戏 电脑腾讯游戏平台安装教程
- 5 word怎么卸载重装 office卸载不干净重装失败怎么办
- 6 电脑怎么删除未安装的安装包 电脑安装包删除方法
- 7 win10怎么安装net framework 3.5 win10系统安装.NET Framework 3.5详细步骤
- 8 360如何重装win10系统 如何使用360重装Win10系统
- 9 电脑无可用音频设备 电脑显示未安装音频设备怎么办
- 10 win7能装2020ps吗 win7系统如何安装PS2020