网络是好的但是电脑连不上网 电脑连不上网的常见原因及解决方法
网络是现代人生活中必不可少的一部分,它成为了我们获取信息、与他人交流和娱乐的重要途径,有时我们会面临一个令人沮丧的问题,就是电脑无法连接到网络。这种情况在我们的日常生活中很常见,但我们往往不知道其中的原因,更不知道如何解决。本文将会介绍一些常见的原因和解决方法,帮助大家更好地应对电脑无法连接网络的问题。
网络是好的但是电脑连不上网
原因一: 排除线路和其他线路故障
有时可能是路由或宽带无法接入互联网,或者路由长时间打开容易崩溃。
解决方案: 检查下路由水晶头、光猫、网线是否接触不良或网线是否损坏,重新拔掉所有线路。等待几分钟,再插上电源,然后通过手机连接WiFi,测试网络是否正常。如果仍然失败,您可以尝试重置路由工厂设置。
原因二: 消除对网卡的损坏
网卡的损坏或丢失也会导致正常上网的失败。
解决方案: 尝试卸载网卡驱动程序并重新安装。具体步骤如下:
1、右键单击此计算机(我的计算机),然后单击管理或设备管理器。如下图所示:
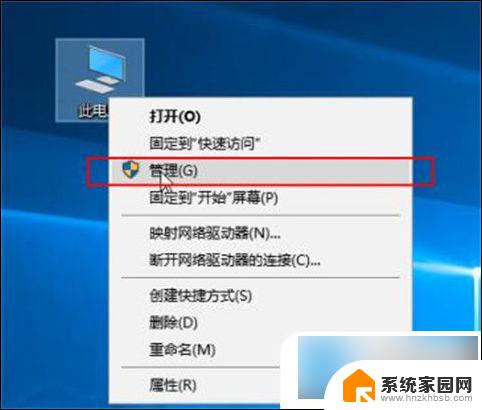
2、单击设备管理器,找到右侧的网络适配器并展开它。选择无线驱动程序,右键单击以卸载设备,如下所示:
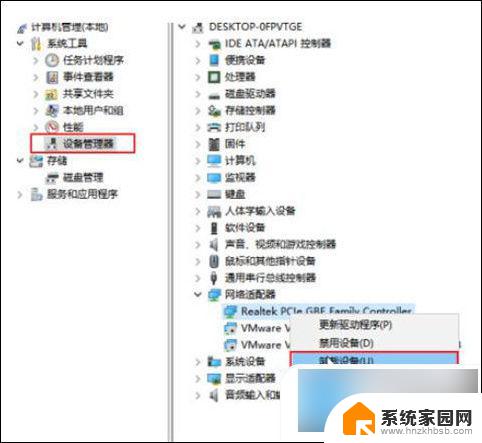
3、然后使用驱动程序Genie网卡或360驱动程序主机重新安装驱动程序。
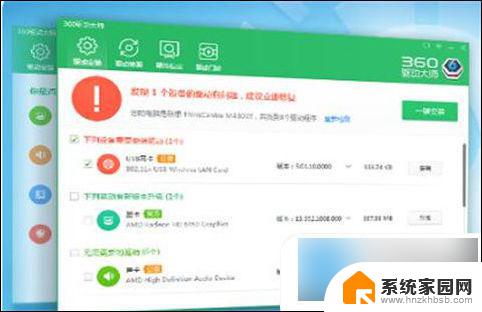
原因三: IP地址错误
解决方案:
1、点击win10【菜单】,然后打开【设置】。
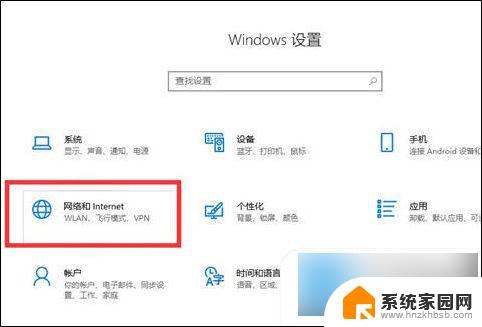
2、在设置界面中找到【网络和internet】。
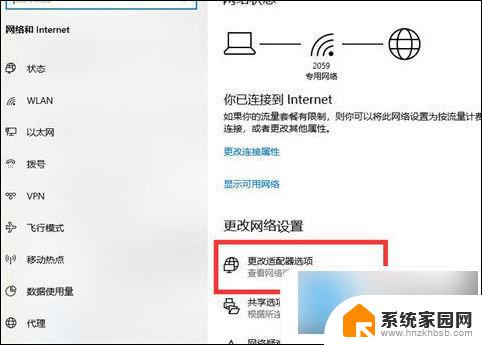
3、进入之后,找到【更改适配器选项】,然后点击进入。
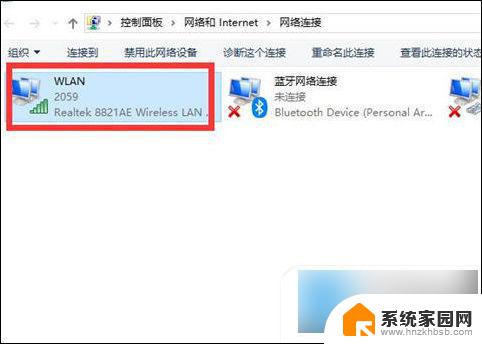
4、打开窗口以后,鼠标双击【WLAN】打开网络连接界面。
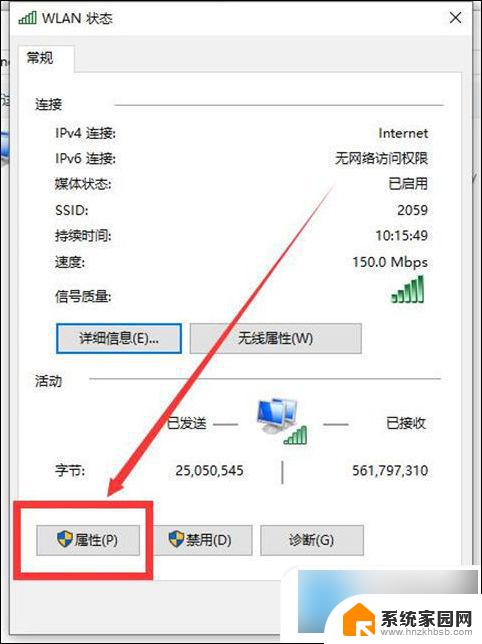
5、打开的WLAN状态界面以后,点击左下角的【属性】进入。
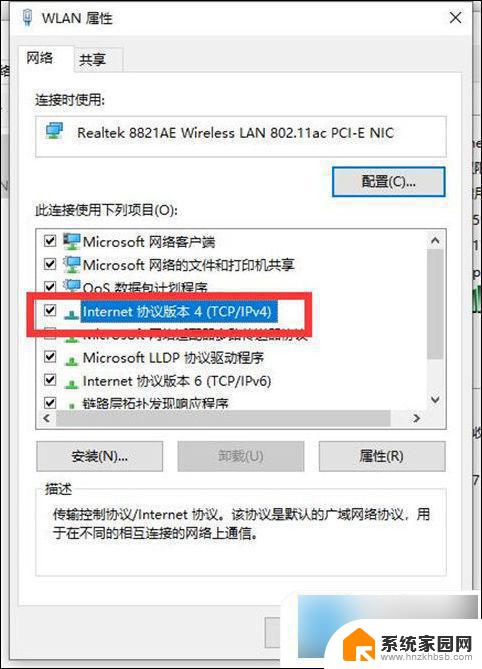
6、然后鼠标双击进入【Internet协议版本4(TCP/IPv4)】。
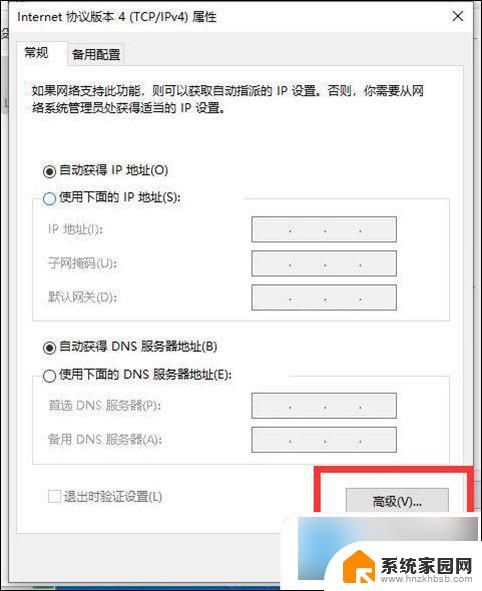
7、在打开的属性界面中,点击右下角的【高级】并进入。
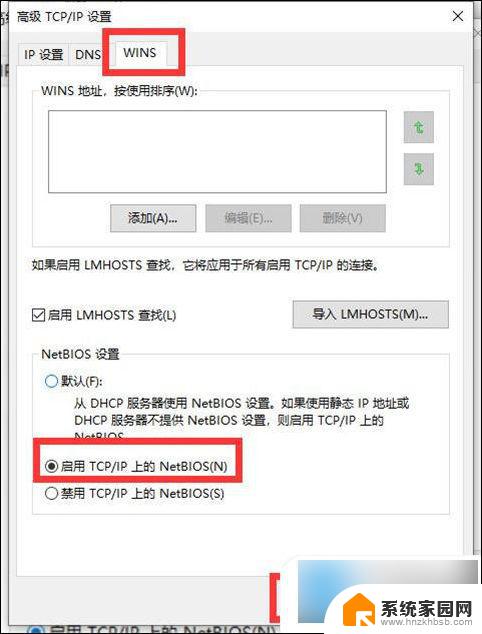
8、然后在上方标签栏中切换到【WINS】,然后勾选下方的【启用TCP/IP上的NetBIOS】,然后点击【确定】。
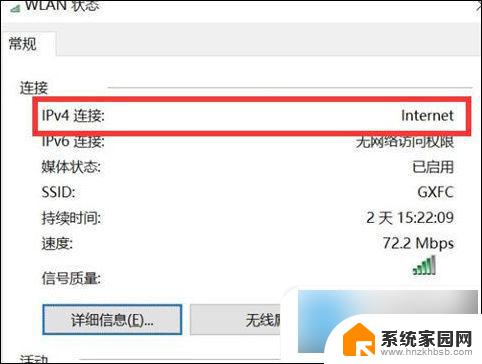
9、这时候【ipv4连接】的状态显示【internet】时,就说明网络可以使用了。
以上就是网络连接正常但电脑无法上网的全部内容,如果遇到这种情况,你可以按照以上步骤进行解决,非常简单快速。
网络是好的但是电脑连不上网 电脑连不上网的常见原因及解决方法相关教程
- 连不上网但是网络是好的 电脑显示网络连接成功但是无法上网的解决方法
- 台式机网络连接正常但是不能上网 电脑显示网络连接成功但无法上网的解决方法
- 电脑能正常上网但是打不开浏览器 电脑连接上网络但是浏览器无法加载网页的解决方法
- wifi有网络但是不能上网 家里的wifi连接但无法上网原因
- 台式电脑上不了网了但网络连接正常 电脑显示网络连接成功但是无法上网怎么解决
- 电脑能连wifi但是不能上网 电脑WIFI连接上但无法上网原因和解决方法
- 网线连接了但是上不了网怎么回事 电脑网线连接正常但无法上网的解决方法
- 电脑连不上无线网什么原因 电脑无法连接到无线网络的原因及解决方法
- 网络连上不可以上网怎么办 电脑显示网络连接成功但是无法上网的解决方法
- 电脑连了网线但是连不上网 电脑有网但是无法上网怎么办
- 台式电脑连接hdmi 电脑连接显示器的HDMI线怎么插
- 电脑微信怎么在手机上退出登录 手机怎么退出电脑上的微信登录
- 打开检查作业 如何使用微信小程序检查作业
- 电脑突然要求激活windows 如何解决电脑激活Windows问题
- 电脑输入密码提示错误 电脑密码输入正确却提示密码错误
- 电脑哪个键关机 电脑关机的简便方法是什么
电脑教程推荐