如何设置电脑的护眼模式 Win10电脑护眼模式设置步骤
更新时间:2024-01-22 10:09:44作者:yang
如今随着电脑在我们生活中的普及和重要性的提升,越来越多的人开始关注电脑对眼睛的影响,为了保护我们的视力,Win10电脑提供了护眼模式的设置选项。通过合理的护眼模式设置,我们可以减少电脑屏幕对眼睛的刺激,降低眼疲劳和视觉问题的风险。本文将为您介绍如何设置电脑的护眼模式,以帮助您更好地保护视力。
步骤如下:
1.点击开始,在开始菜单中,点击设置图标;
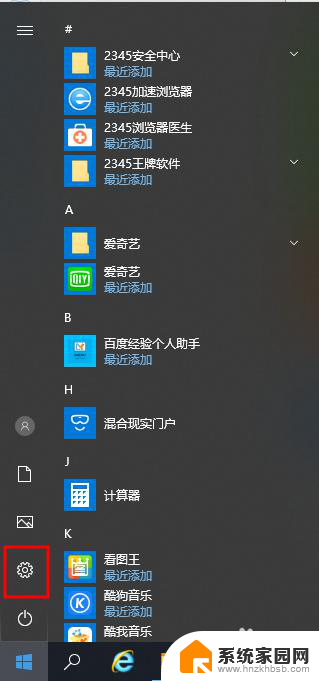
2.在接下来打开的设置窗口中,点击第一个“系统”设置入口图标。进入系统设置界面;
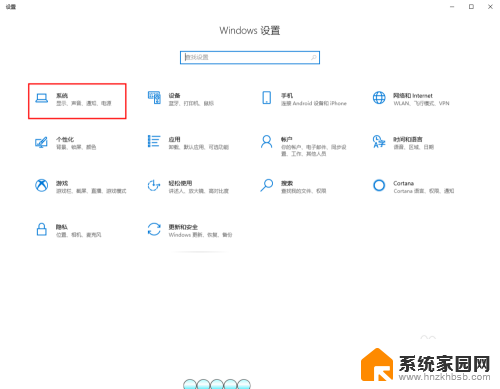
3.在窗口右侧的详细设置区域,有一个夜灯的开关。默认保持开的状态,点击夜灯开关下方的夜灯设置链接按钮,可以进入夜灯设置界面;
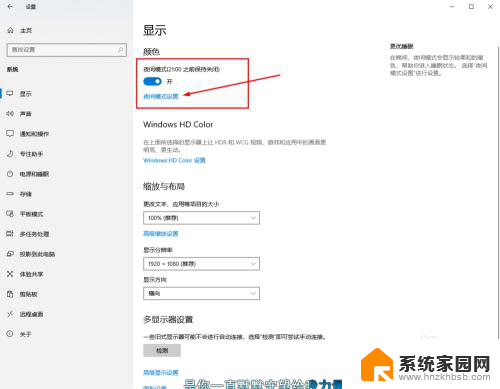
4.点击立即启用按钮,可以看到屏幕立即变成昏黄的颜色。这种配色下,蓝光更少,可以让眼睛不至于过度疲劳;
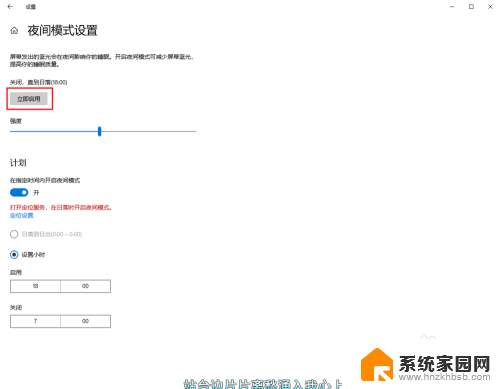
5.下边区域是设置时间段的,可以根据自己使用的时间段设置时间;
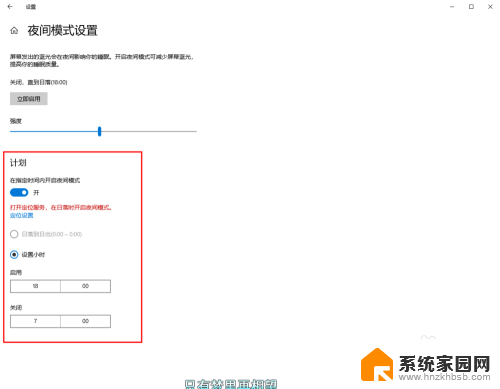
6.设置完成后点击右上角的X号,就设置好了,等到设定的时间就自动启动了。
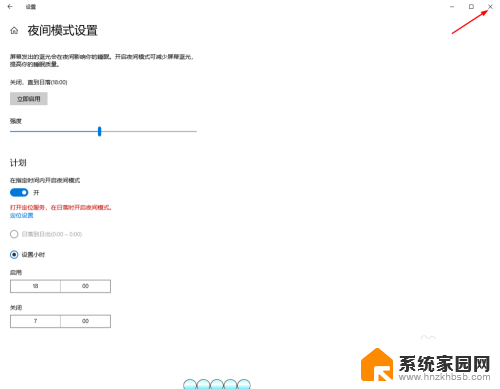
以上就是关于如何设置电脑的护眼模式的全部内容,如果有遇到相同情况的用户,可以按照小编提供的方法来解决。
如何设置电脑的护眼模式 Win10电脑护眼模式设置步骤相关教程
- 电脑怎么护眼模式win10 win10系统护眼模式设置步骤
- 电脑护眼模式的设置 Win10电脑护眼模式设置方法
- 笔记本电脑怎么调护眼模式 Win10护眼模式设置步骤
- 怎么把电脑设置为护眼模式 Win10电脑如何设置护眼模式
- 如何调电脑护眼模式 Win10电脑护眼模式设置指南
- 怎么开启电脑护眼模式 Win10电脑护眼模式设置方法
- 电脑如何调整护眼模式 如何设置win10护眼模式
- 电脑上怎么开启护眼模式 Win10电脑护眼模式设置方法
- 电脑显示屏护眼模式怎么关闭 win10 设置护眼模式关闭方法
- 电脑取消护眼模式 win10 设置关闭护眼模式
- win10系统还原开机按什么键 电脑一键还原快捷键
- 怎么把一键锁屏添加到桌面 Win10系统桌面右键菜单锁屏快捷功能添加教程
- 打印机共享无法保存设置 win10共享打印机提示无法保存设置怎么解决
- win10电脑控制面板在哪里? win10系统控制面板怎么打开
- 电脑横屏怎么调成竖屏显示 win10怎么调整电脑屏幕方向
- 电脑输入法如何切换简体中文 Windows10输入法简体字设置方法
win10系统教程推荐
- 1 win10设置桌面图标显示 win10桌面图标显示不全
- 2 电脑怎么看fps值 Win10怎么打开游戏fps显示
- 3 笔记本电脑声音驱动 Win10声卡驱动丢失怎么办
- 4 windows查看激活时间 win10系统激活时间怎么看
- 5 点键盘出现各种窗口 如何解决Win10按键盘弹出意外窗口问题
- 6 电脑屏保在哪里调整 Win10屏保设置教程
- 7 电脑连接外部显示器设置 win10笔记本连接外置显示器方法
- 8 win10右键开始菜单没反应 win10开始按钮右键点击没有反应怎么修复
- 9 win10添加中文简体美式键盘 Win10中文输入法添加美式键盘步骤
- 10 windows10怎么关闭开机自动启动软件 Win10开机自动启动软件关闭方法