耳机怎么麦克风声音 电脑耳机麦克风声音调节方法
更新时间:2023-12-25 10:09:40作者:xiaoliu
随着科技的不断发展,耳机已经成为我们日常生活中不可或缺的一部分,当我们使用耳机进行通话或录音时,有时候会遇到麦克风声音过小或过大的问题。这不仅会影响我们的正常沟通,还会带来一系列的困扰。如何调节耳机的麦克风声音成为了我们需要解决的问题之一。在本文中我们将介绍一些简单实用的方法,帮助你调节电脑耳机麦克风声音,让你的通话和录音更加顺畅。
方法如下:
1.我们先用鼠标右键点击右下角声音喇叭标志。弹出选项菜单。用鼠标左键点击录音设备。
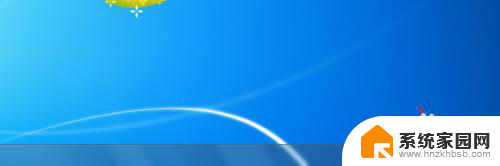
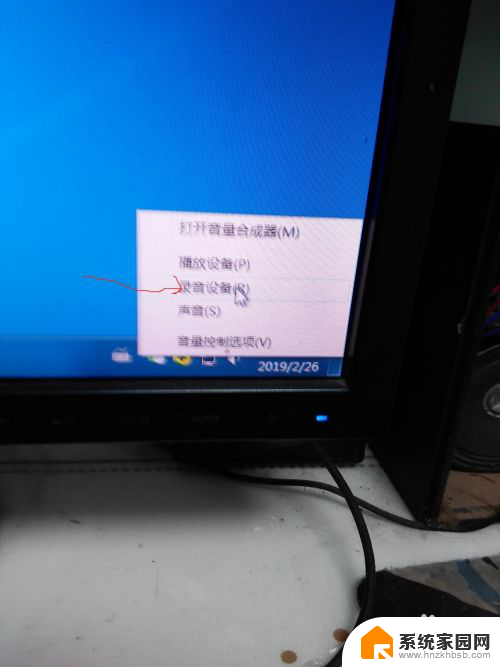
2.进入到麦克风调节界面,这时候大家看麦克风的音频显示高低的柱状条是灰色的。就是没有开启加强的原因。

3.用鼠标左键点击麦克风,看到下边属性按钮亮了。在用鼠标左键点击属性
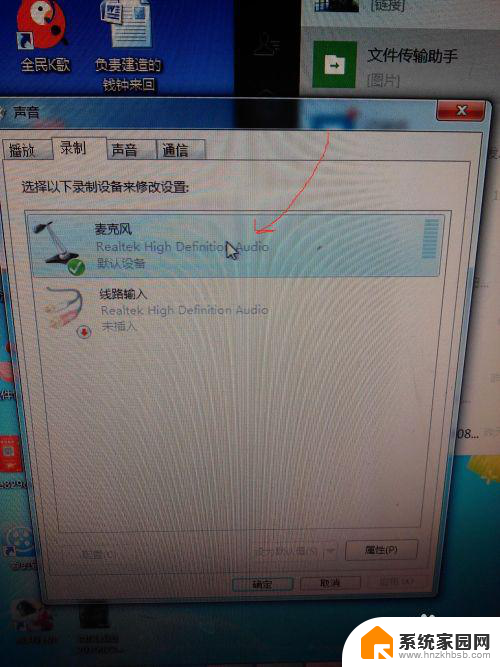
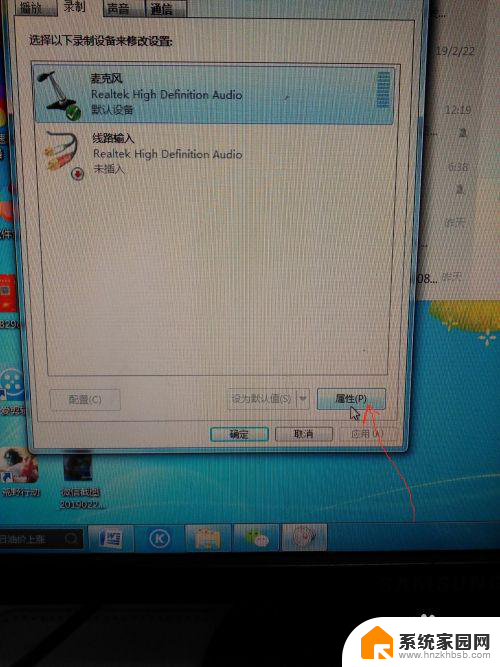
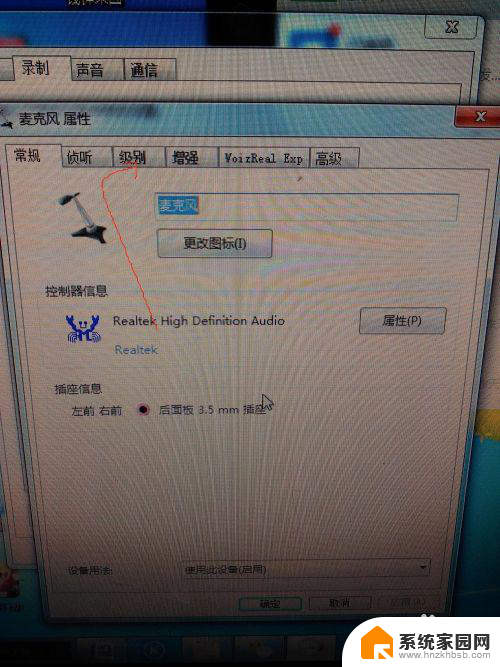
4.这时候进入到麦克风设置界面,用鼠标左键点击 :级别:按钮出现两个调节处,一个是麦克风,一个是麦克风加强。把这两个调节标识都往右拉到最大。然后点击确定。
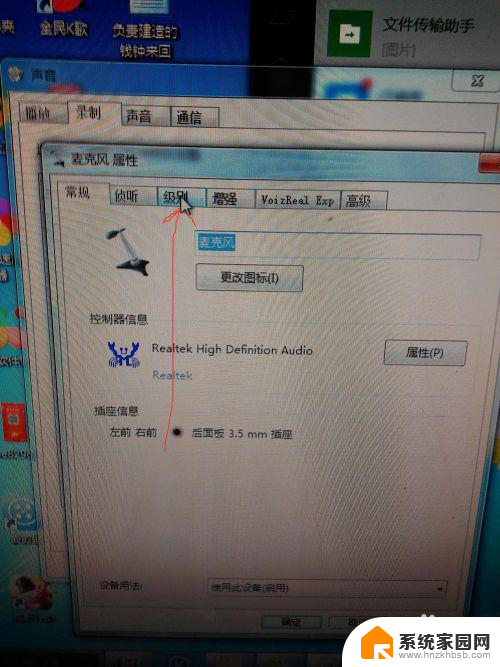
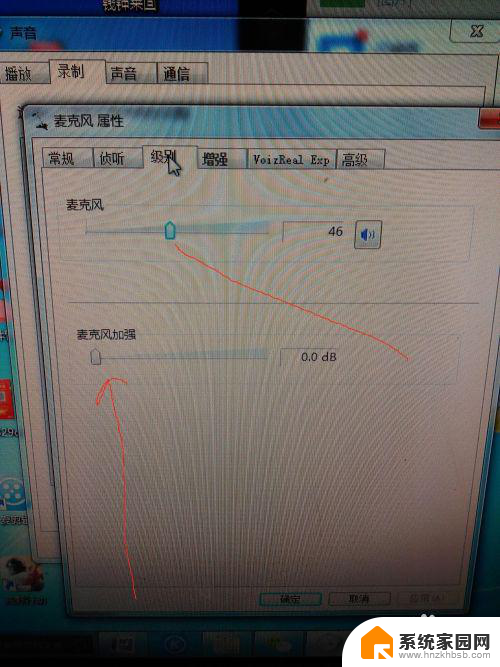
5.这时候回到上一个界面可以看见麦克风处的音频强弱显示柱出现了几格绿色,拿起买克风说话。强弱显示柱全都绿了,这个强弱显示柱随着周围声音的变化出现波动。这时候就说明我们设置的麦克风加强已经开启了。
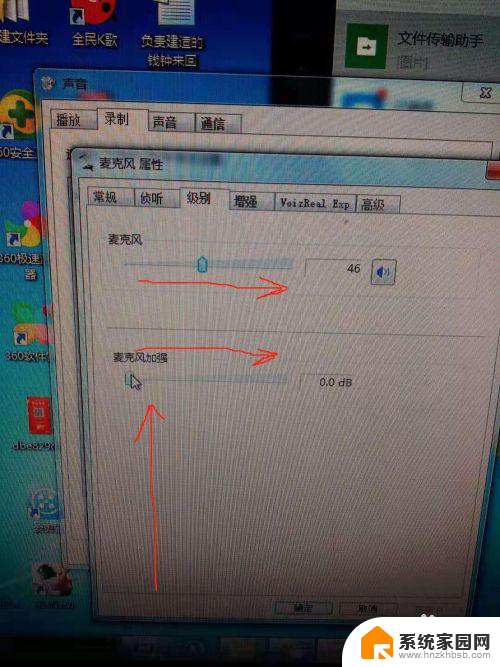
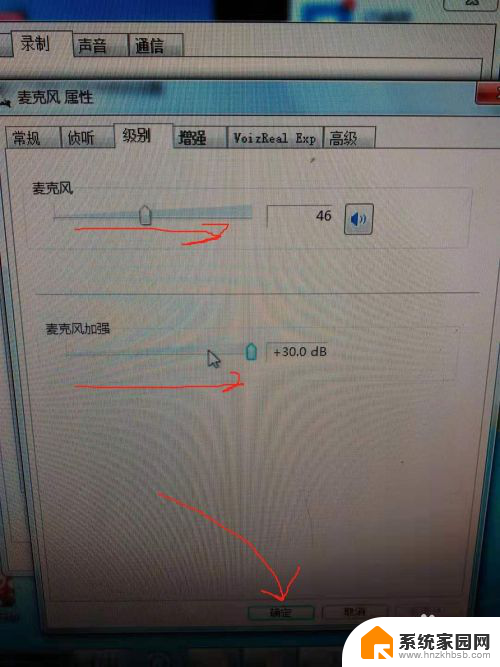
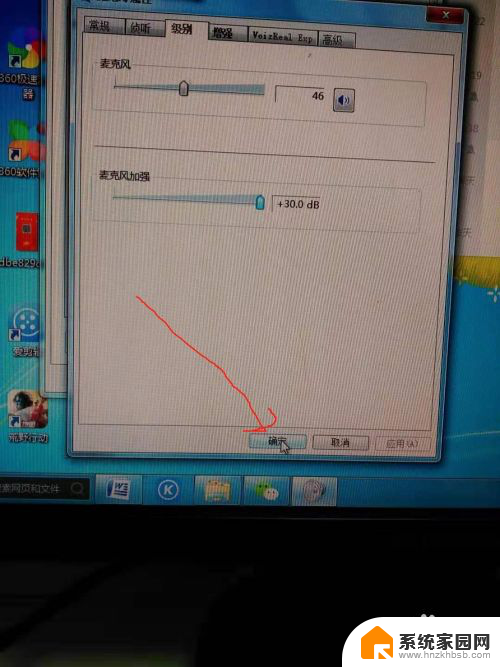
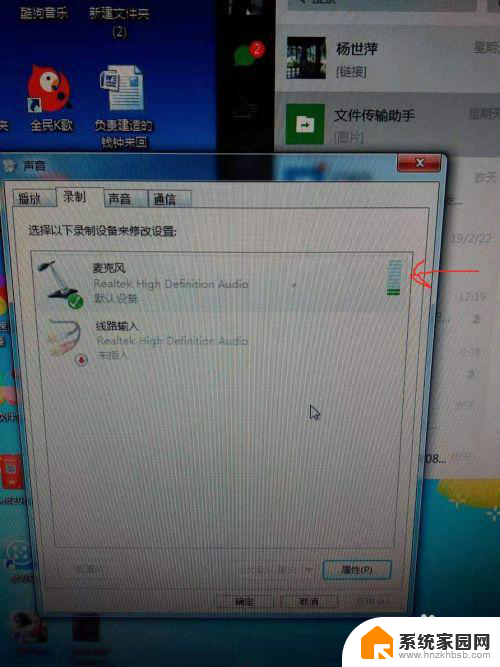

6.用鼠标点击界面的红色关闭按钮,就可以开始继续语音游戏和聊天了。
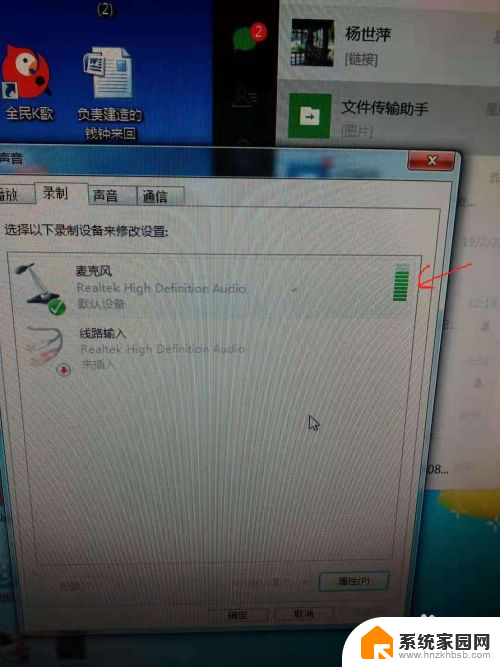
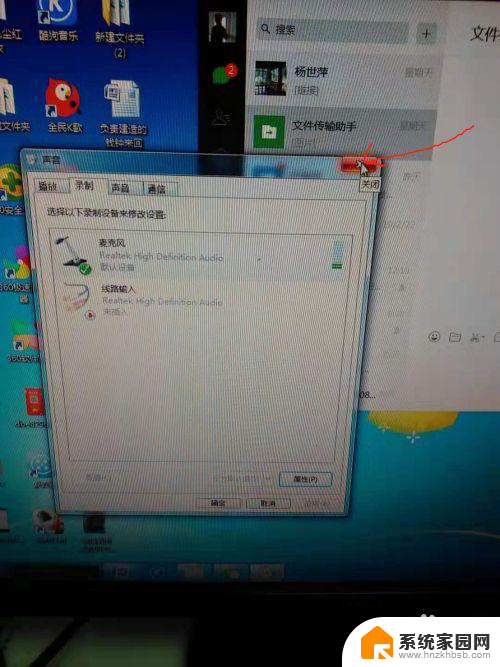
以上就是耳机如何使用麦克风的全部内容,如果还有不明白的用户,可以按照小编的方法进行操作,希望能对大家有所帮助。
耳机怎么麦克风声音 电脑耳机麦克风声音调节方法相关教程
- 电脑插耳机没麦克风 耳机插电脑没声音有麦克风
- 耳机插上没有麦克风 耳机插电脑有声音但没有麦克风
- 苹果原装耳机麦克风声音小 苹果耳机麦克风说话声音调节
- 为什么耳机麦克风说话没声音 电脑耳机声音正常但麦克风没有声音怎么办
- 耳机的麦克风声音小怎么调 电脑耳机麦克风声音小怎么解决
- 耳麦没法录制声音 电脑麦克风无法录音怎么调节设置
- 为什么电脑插了耳机麦克风没有声音 电脑耳机有声音但麦克风无输出
- 为什么雷蛇耳机麦克风没有声音 雷蛇耳机麦克风没有声音怎么调整
- 手机麦克风没有声音怎么办 手机麦克风没有声音怎么办
- 戴尔麦克风没声音 戴尔电脑麦克风没声音怎么调试
- 台式电脑连接hdmi 电脑连接显示器的HDMI线怎么插
- 电脑微信怎么在手机上退出登录 手机怎么退出电脑上的微信登录
- 打开检查作业 如何使用微信小程序检查作业
- 电脑突然要求激活windows 如何解决电脑激活Windows问题
- 电脑输入密码提示错误 电脑密码输入正确却提示密码错误
- 电脑哪个键关机 电脑关机的简便方法是什么
电脑教程推荐