win10连接共享打印机需要输入用户名和密码 共享打印机提示输入用户名和密码怎么办
更新时间:2023-09-20 10:09:12作者:jiang
win10连接共享打印机需要输入用户名和密码,现如今随着技术的不断发展和应用的普及,共享打印机已经成为办公环境中不可或缺的一部分,有时我们在连接共享打印机时却会遇到一些问题,例如在Win10系统中连接共享打印机时需要输入用户名和密码的情况。面对这种情况,我们应该如何解决呢?在本文中我们将探讨解决共享打印机提示输入用户名和密码的方法,帮助大家顺利地连接共享打印机,提高工作效率。
操作方法:
1.打开系统桌面,找到右下角小电脑图标。右键选择“打开网络和共享中心”。
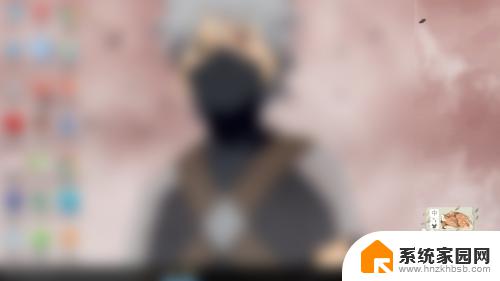
2.在“网络和共享中心”窗口中找到“更改高级共享设置”,单击。
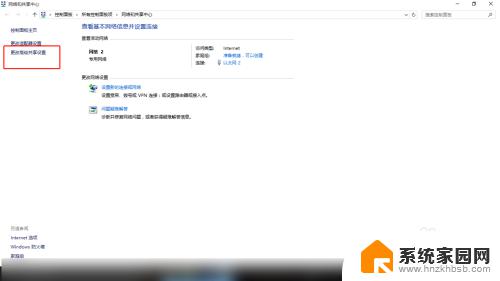
3.因为不确定将要连接到本机的电脑网络归属是什么,所以此处单击所有网络。
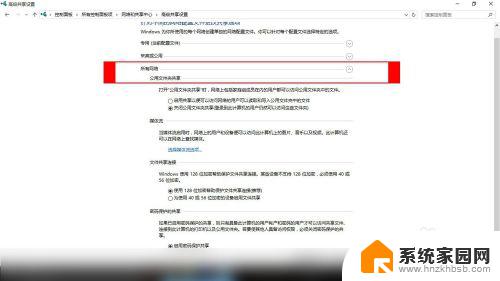
4.在所有网络中,关闭密码保护共享,点击保存更改。
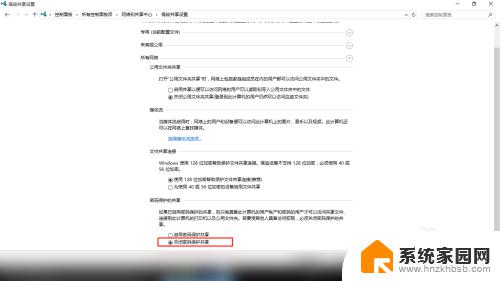
5.仅仅关闭密码保护共享是不够的。打开控制面板,找到“windows防火墙”。
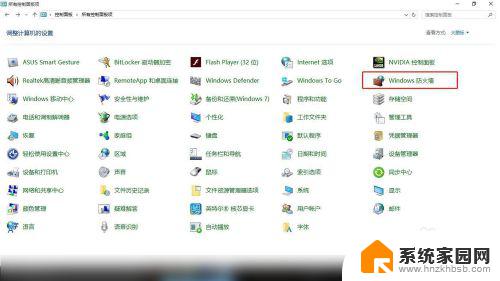
6.在左侧找到“启用或关闭windows防火墙”。
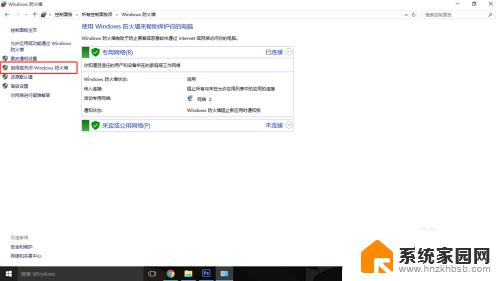
7.在自定义设置中关闭防火墙,确定保存。
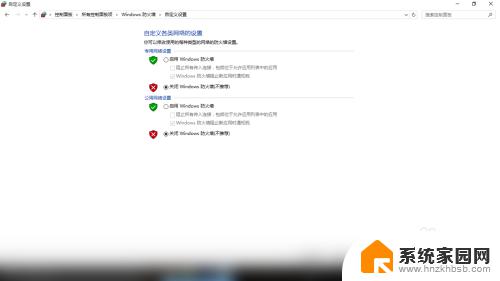
以上就是解决 win10 连接共享打印机需要输入用户名和密码的全部内容,如果你遇到了这种情况,根据小编提供的步骤进行操作就可以轻松解决,非常简单快速,一步到位。
win10连接共享打印机需要输入用户名和密码 共享打印机提示输入用户名和密码怎么办相关教程
- win10电脑请输入管理员的名字与密码 Win10访问共享为什么总是提示用户或密码不正确
- windows一直是有密码的共享 Win10访问共享文件提示用户名密码错误的解决办法
- 用户名和密码错误怎么解决? Win10提示用户名和密码不正确解决方法找回用户名
- win10开机密码的帐户名 Win10开机密码和用户名怎么设置
- win10共享要输入密码 win10家庭版无法访问共享文件夹不提示密码输入怎么解决
- 打印机共享显示指定的网络名不可用 共享打印机XP访问Win7/Win10提示网络名不可用解决方案
- 无法共享打印机错误0x000006d9 Win10共享打印机提示错误代码0x000006d9解决方法
- 怎么关闭电脑共享打印机密码 win10系统打印机共享删除密码丢失怎么办
- win7和共享打印机win10 win10和win7共享打印机的设置方法
- 连接win10共享的打印机提示无法连接到打印机拒绝访问 Win10打印机共享拒绝访问怎么解决
- win10和win7怎样共享文件夹 Win10局域网共享问题彻底解决方法
- win10系统还原开机按什么键 电脑一键还原快捷键
- 怎么把一键锁屏添加到桌面 Win10系统桌面右键菜单锁屏快捷功能添加教程
- 打印机共享无法保存设置 win10共享打印机提示无法保存设置怎么解决
- win10电脑控制面板在哪里? win10系统控制面板怎么打开
- 电脑横屏怎么调成竖屏显示 win10怎么调整电脑屏幕方向
win10系统教程推荐
- 1 win10和win7怎样共享文件夹 Win10局域网共享问题彻底解决方法
- 2 win10设置桌面图标显示 win10桌面图标显示不全
- 3 电脑怎么看fps值 Win10怎么打开游戏fps显示
- 4 笔记本电脑声音驱动 Win10声卡驱动丢失怎么办
- 5 windows查看激活时间 win10系统激活时间怎么看
- 6 点键盘出现各种窗口 如何解决Win10按键盘弹出意外窗口问题
- 7 电脑屏保在哪里调整 Win10屏保设置教程
- 8 电脑连接外部显示器设置 win10笔记本连接外置显示器方法
- 9 win10右键开始菜单没反应 win10开始按钮右键点击没有反应怎么修复
- 10 win10添加中文简体美式键盘 Win10中文输入法添加美式键盘步骤