怎么调鼠标形状 Win10教程如何更改鼠标指针形状
更新时间:2024-05-22 10:09:39作者:jiang
在Win10系统中,调整鼠标指针形状可以让我们的电脑界面更加个性化和舒适,想要改变鼠标指针形状,只需要简单的几个步骤就能完成。通过调整鼠标指针形状,不仅可以提升我们的使用体验,还可以让我们的电脑界面更加符合自己的喜好和风格。接下来让我们一起来学习如何在Win10系统中调整鼠标指针形状吧!
步骤如下:
1.右击桌面的空白处,在弹出的快捷菜单中选择【个性化】选项,如下图所示。
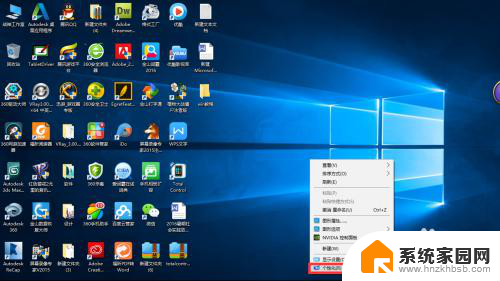
2.打开【个性化】窗口,切换到【主题】选项卡,如下图所示。
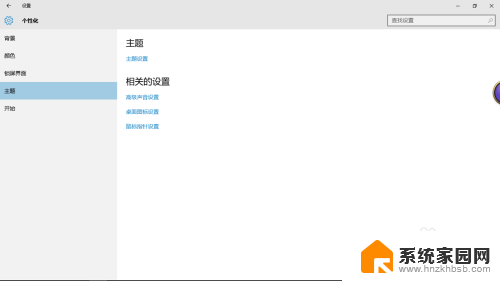
3.点击【鼠标指针设置】,打开【鼠标 属性】窗口,如下图所示。

4.切换到【指针】选项卡,如下图所示。
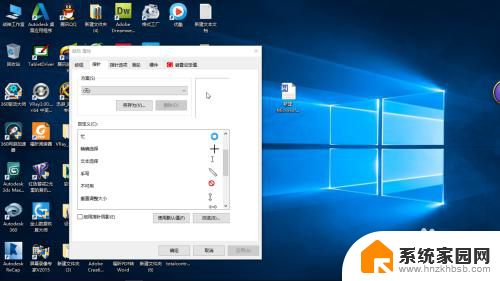
5.在【自定义】列表框中选择要改为的鼠标指针形状,单击【确定】按钮。如下图所示。
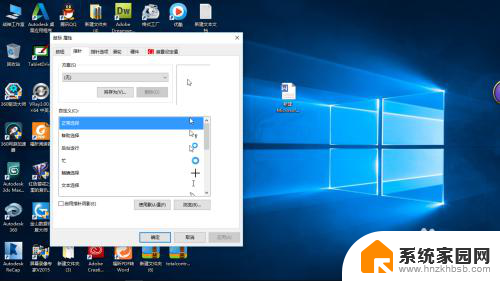
6.你不喜欢【自定义】列表框中多种不同的鼠标指针形状,而想要你喜欢的鼠标指针形状。所以,你应该单击【浏览】按钮,如下图所示。
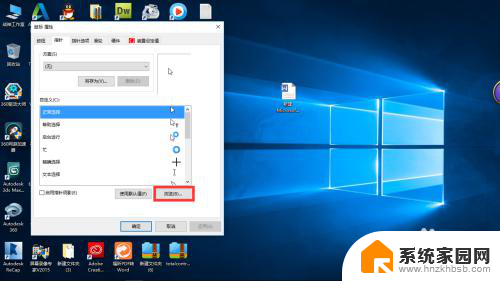
7.弹出【浏览】对话框,在列表框中选择要设置的鼠标指针形状(建议你将下载你喜欢的鼠标指针形状保存到该位置:C盘>Window>Cursors),对话框左下角会显示预览图,然后单击【打开】按钮,如下图所示。
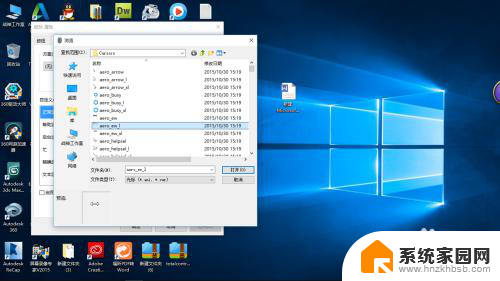
8.查看更改后的鼠标指针形状,单击【确定】按钮。即可应用该鼠标指针形状,如下图所示。
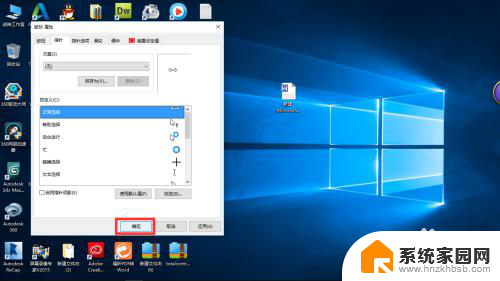
以上是如何调整鼠标形状的全部内容,如果遇到这种情况,你可以按照以上步骤解决,操作简单快速,一步到位。
怎么调鼠标形状 Win10教程如何更改鼠标指针形状相关教程
- 鼠标图片 箭头 Win10如何更改鼠标指针的图片
- win10换鼠标指针 Windows10怎么调整鼠标指针速度
- win10鼠标箭头怎么换样式 win10鼠标指针图案怎么更改
- win10黑屏只有鼠标指针怎么办 Win10黑屏只有鼠标指针如何解决
- 如何改变电脑鼠标的样式 win10鼠标指针样式设置方法
- 鼠标不动就黑屏怎么办 Win10黑屏只有鼠标指针无法操作
- win10进入桌面黑屏只有鼠标 Win10黑屏只有鼠标指针怎么修复
- win10进系统黑屏只有鼠标指针 Win10黑屏只有鼠标指针怎么解决
- 鼠标右键显示的内容怎么更改 win10怎么调整鼠标灵敏度
- win10鼠标设置如何恢复默认 Win10鼠标指针方案设置错误怎么解决
- 电脑网络连上但是不能上网 Win10连接网络显示无法连接但能上网的解决方法
- win10无线网密码怎么看 Win10系统如何查看已连接WiFi密码
- win10开始屏幕图标点击没反应 电脑桌面图标点击无反应
- 蓝牙耳机如何配对电脑 win10笔记本电脑蓝牙耳机配对方法
- win10如何打开windows update 怎样设置win10自动更新功能
- 需要系统管理员权限才能删除 Win10删除文件需要管理员权限怎么办
win10系统教程推荐
- 1 win10和win7怎样共享文件夹 Win10局域网共享问题彻底解决方法
- 2 win10设置桌面图标显示 win10桌面图标显示不全
- 3 电脑怎么看fps值 Win10怎么打开游戏fps显示
- 4 笔记本电脑声音驱动 Win10声卡驱动丢失怎么办
- 5 windows查看激活时间 win10系统激活时间怎么看
- 6 点键盘出现各种窗口 如何解决Win10按键盘弹出意外窗口问题
- 7 电脑屏保在哪里调整 Win10屏保设置教程
- 8 电脑连接外部显示器设置 win10笔记本连接外置显示器方法
- 9 win10右键开始菜单没反应 win10开始按钮右键点击没有反应怎么修复
- 10 win10添加中文简体美式键盘 Win10中文输入法添加美式键盘步骤