虚拟机怎么装win10系统 Win10自带虚拟机安装macOS系统步骤
在如今的科技发展中,虚拟机技术越来越受到重视,它为用户提供了一种在一台主机上运行多个操作系统的方便方式,而其中如何在虚拟机上安装不同的操作系统成为了很多用户关注的话题。特别是对于想要在Windows系统上体验macOS系统的用户来说,Win10自带的虚拟机功能为他们提供了一种简单的解决方案。下面我们就来看看如何利用Win10自带的虚拟机功能安装macOS系统的步骤。
方法如下:
1.首先,当然是需要开启Win10的虚拟机功能。在开始菜单处点击数遍右键选择“控制面板”,然后选择“程序”再点击“启用或关闭Windows功能”再选择“Hyper-v”然后确定并按照要求重启电脑即可,然后在“开始菜单”的“所有程序”中找到“Windows管理工具”并打开其中的“Hyper-v管理器”
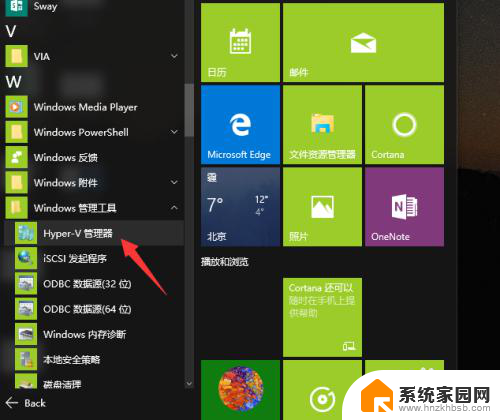
2.然后点击“新建”再点击“虚拟机”
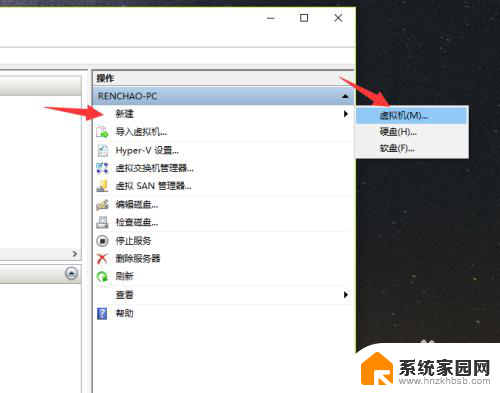
3.点击“下一步”
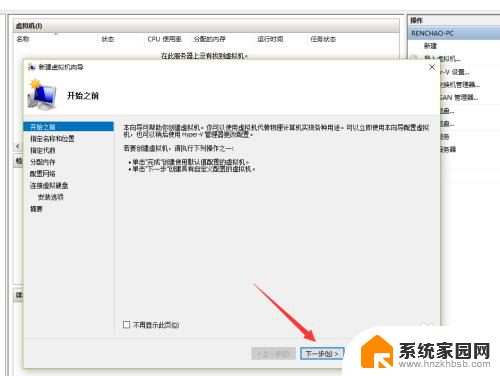
4.这里自己取一个名字,这次要装Win7,就填“Win7”吧,然后点击下一步
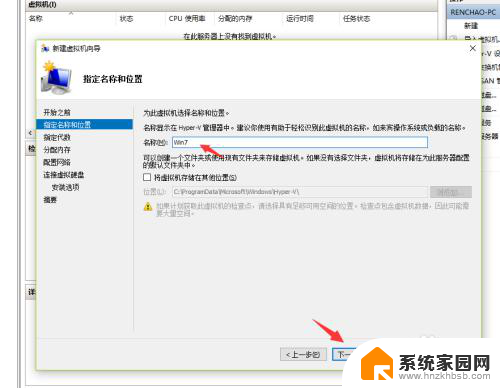
5.这里一般默认选择“第一代”,然后点击“下一步”
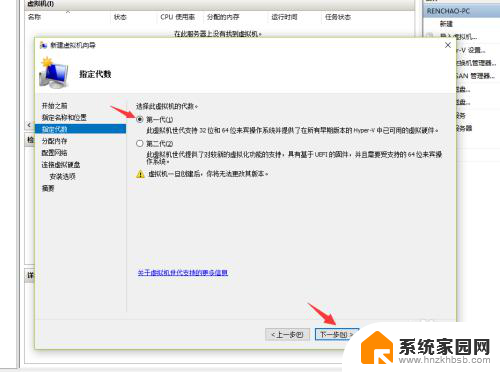
6.内存按照自己电脑的内存大小来分配,比如我的电脑是8GB的,就分配1GB吧,分配好内存之后在点击“下一步”
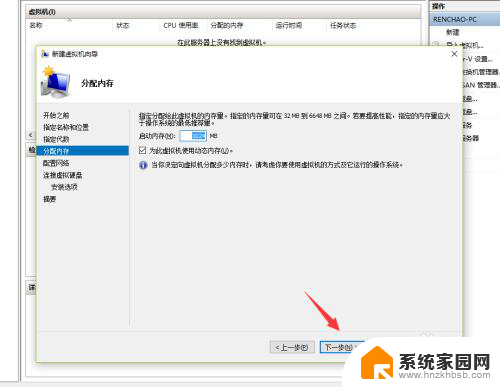
7.这里选择“创建虚拟硬盘”,并选择一个位置来保存此“硬盘”。由于此“硬盘”就是虚拟机的整个系统,所以比较大,因此建议保存到剩余容量较大的盘里,由于是Win7,就分配64GB吧,如果你要在虚拟机里面安装较大的软件和游戏,则要分配大一些
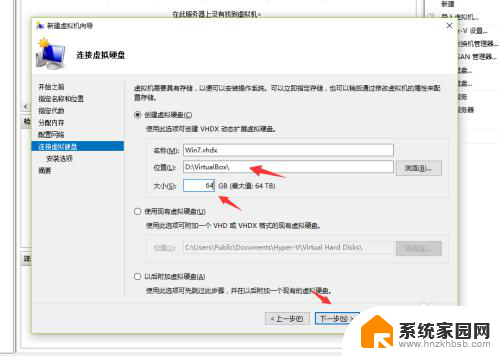
8.这里要选择Win7的安装文件,是ISO格式的,这个是我已经下载好的Win7的安装文件,然后点击“下一步”
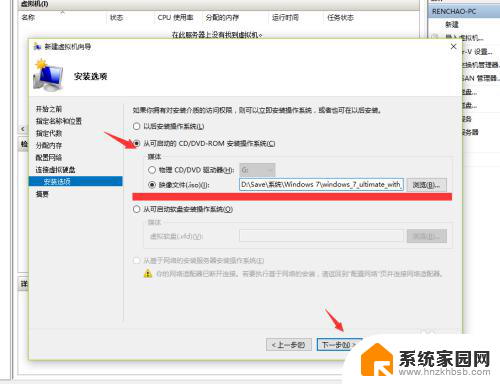
9.然后点击“完成”
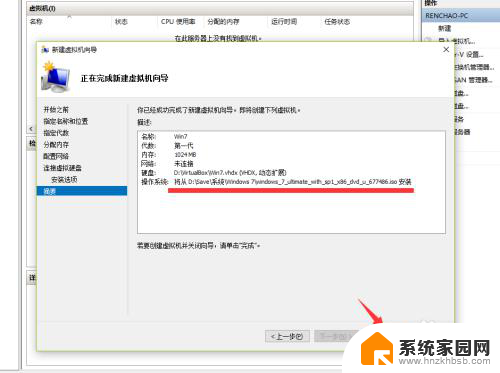
10.然后在新建的虚拟机Win7上点击鼠标右键,选择“启动”
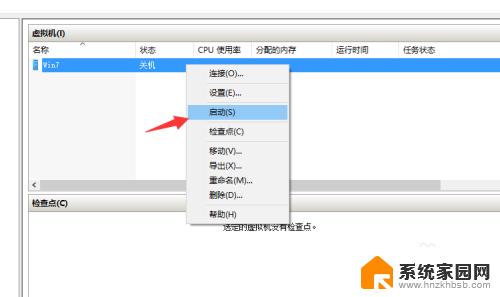
11.再双击新建的虚拟机Win,就出现虚拟机的窗口了。大家看到Win7已经开始安装了,接下来的事情就很简单了,直接安装好系统就好了
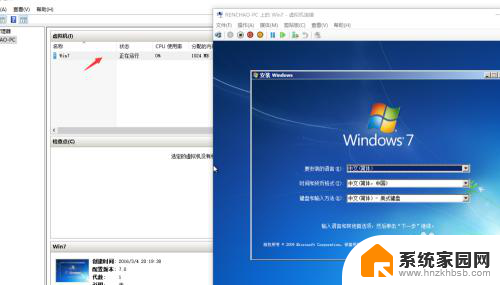
以上就是如何在虚拟机上安装Windows 10系统的全部内容,如果你也遇到了同样的情况,快来参照我的方法来解决吧!希望对大家有所帮助。
虚拟机怎么装win10系统 Win10自带虚拟机安装macOS系统步骤相关教程
- w10系统虚拟机 Win10自带虚拟机安装系统教程
- win10虚拟机装win7系统 Win10自带虚拟机Hyper V安装win7的注意事项
- 虚拟机重新安装系统 在虚拟机中如何重新安装操作系统
- windows10虚拟网卡怎么安装 win10系统安装虚拟网卡的步骤
- windows 7系统虚拟机 win10安装win7虚拟机步骤
- 虚拟光驱怎么安装系统win10 虚拟光驱安装win10系统教程
- vmware虚拟机怎么重装系统 如何在虚拟机中进行系统卸载
- wm10可以装win10系统吗 在vmware10虚拟机上安装windows10步骤
- 如何安装虚拟打印机pdf 如何在Windows系统上安装Microsoft Print to PDF虚拟打印机
- 虚拟机安装windows教程 win7虚拟机安装教程
- 电脑怎么安装打印机的驱动 打印机驱动安装教程
- 把windows7装进u盘 如何在U盘中安装Windows 7系统
- 清华同方怎么重装系统win7 清华同方笔记本安装win7系统教程
- win10能覆盖安装吗 如何覆盖安装win10不影响使用
- 虚拟机怎么u盘启动 虚拟机如何使用自制U盘启动盘进入WIN PE
- 需要安装驱动的外置声卡 外置声卡驱动安装失败怎么办
系统安装教程推荐
- 1 电脑怎么安装打印机的驱动 打印机驱动安装教程
- 2 win10安装录音机 Win10内置录音机怎么使用
- 3 运行内存可以做u盘吗 内存卡能否做启动盘
- 4 win10安装怎么安装telnet win10系统telnet客户端使用指南
- 5 电脑怎么下载腾讯游戏 电脑腾讯游戏平台安装教程
- 6 word怎么卸载重装 office卸载不干净重装失败怎么办
- 7 电脑怎么删除未安装的安装包 电脑安装包删除方法
- 8 win10怎么安装net framework 3.5 win10系统安装.NET Framework 3.5详细步骤
- 9 360如何重装win10系统 如何使用360重装Win10系统
- 10 电脑无可用音频设备 电脑显示未安装音频设备怎么办