电脑下方任务栏怎么取消隐藏 怎样取消电脑下面的任务栏隐藏
更新时间:2023-11-28 10:08:53作者:yang
电脑下方任务栏怎么取消隐藏,电脑下方的任务栏是我们在使用电脑时经常会遇到的一个界面,它上面显示了我们正在运行的程序和一些快捷操作,有时候我们可能会不小心将任务栏隐藏起来,导致无法方便地切换程序或进行其他操作。怎样取消电脑下方的任务栏隐藏呢?下面我们将介绍几种简单的方法,帮助您解决这个问题。
具体步骤:
1.首先我们可以把鼠标放在桌面的最下方,这个时候隐藏的任务栏就会自动出现了。这个时候我们进行右键任务栏空白区域,然后点击下方的“属性”选项进行操作即可。
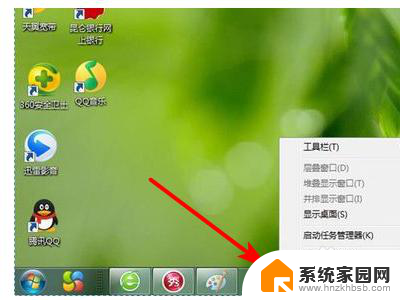
2.然后我们页面上,可以取消“自动隐藏任务栏”选项前方的勾选就可以,如下图所示即可。
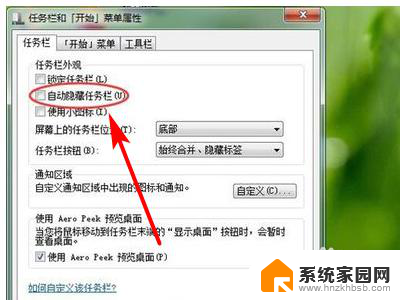
3.之后,还可以进行设置,在页面的任务栏上出现的图标和通知选项,如下图所示即可。
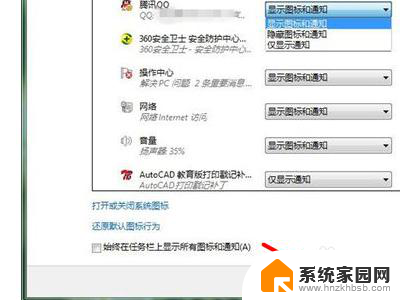
4.接下来我们还可以进行设置上面的任务栏图标的显示情况等,设置完成以后。我们可以点击上面的“确定”选项即可。
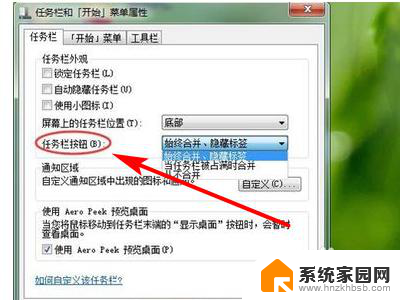
5.最后,当自定义设置完成之后。我们可以点击页面下方的“确定”选项就可以完成操作了,如下图所示,我们还可以设置“锁定任务栏”选项。
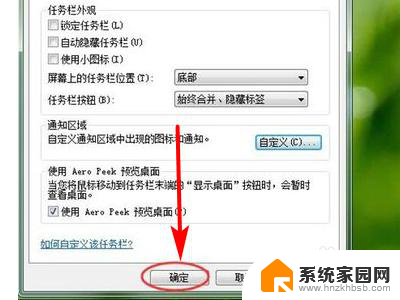
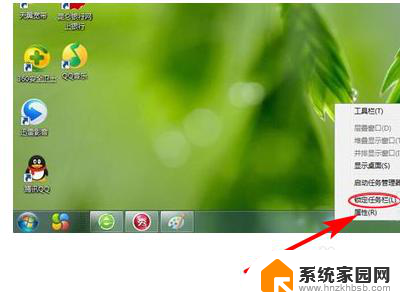
以上就是如何取消隐藏电脑下方任务栏的全部内容,如果你遇到这种情况,可以按照以上操作来解决问题,非常简单快速,一步到位。
电脑下方任务栏怎么取消隐藏 怎样取消电脑下面的任务栏隐藏相关教程
- 电脑屏幕下方任务栏怎么隐藏 如何隐藏电脑桌面下方的任务栏
- 笔记本下方的任务栏怎么隐藏 怎么在笔记本电脑上隐藏底部的任务栏
- wps任务栏隐藏了怎么显示出来 wps任务栏隐藏了怎么显示
- 任务栏外观设置为自动隐藏任务栏 任务栏外观设置
- 隐藏窗口怎么取消 Excel 2013 怎样隐藏和取消隐藏窗口
- 任务栏变黑色怎么取消设置 如何取消任务栏变黑色设置
- 电脑任务栏怎么调到下面 怎样把任务栏设置在电脑底部
- 怎样取消隐藏的文件夹 取消文件夹隐藏属性的方法
- 不激活windows隐藏任务栏 笔记本任务栏不见了怎么恢复
- 电脑下面的任务栏怎么缩小 如何调整电脑任务栏大小
- 小爱音响能和电脑连接吗 小爱音响电脑蓝牙连接方法
- 电脑怎么把图片设置成壁纸 如何将电脑桌面图片设为壁纸
- 如何给照片设置密码 怎么在照片上添加密码
- 电脑桌面变横向了怎么还原 电脑横屏设置方法
- 索爱蓝牙音箱怎么连接手机 索爱蓝牙音箱手机连接教程
- 13pro动态壁纸怎么设置 iPhone13promax动态壁纸设置步骤详解
电脑教程推荐
- 1 小爱音响能和电脑连接吗 小爱音响电脑蓝牙连接方法
- 2 如何给照片设置密码 怎么在照片上添加密码
- 3 电脑桌面变横向了怎么还原 电脑横屏设置方法
- 4 13pro动态壁纸怎么设置 iPhone13promax动态壁纸设置步骤详解
- 5 微信怎么@多人 微信群里如何@别人/@多个人
- 6 光盘刻录怎么删除文件 如何使用光盘刻录数据文件
- 7 电脑上的文件怎么传到ipad上 通过何种途径将电脑文件传入iPad
- 8 钉钉在电脑上怎么设置自动登录 钉钉电脑版开机自动登录设置方法
- 9 怎样设置手机锁屏时间 手机自动锁屏时间设置方法
- 10 windows defender删除文件恢复 被Windows Defender删除的文件怎么找回