mac电脑自带的视频剪辑 MacBook如何快速剪辑视频并添加特效
mac电脑自带的视频剪辑,如今随着科技的不断发展,我们可以方便地利用电脑来进行各种创意的表达和展示,而MacBook作为一款功能强大的电脑,自带的视频剪辑软件更是让我们能够轻松地剪辑视频并添加各种特效。无论是想要制作个人的旅行记录,还是为企业制作宣传片,MacBook都能满足我们的需求。究竟如何快速剪辑视频并添加特效呢?让我们一起来探索吧!
操作方法:
1.从电脑中找出自己需要剪切的视频短片,将这个短片拖放进入QuickTime Player播放器中,进入下一步。
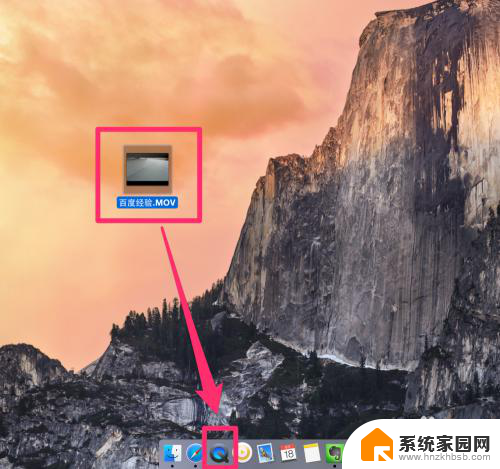
2.载入视频以后,在页面顶部的菜单栏中找到“编辑”这一项。从这一列的下拉菜单中找到“修剪”这一栏并点击进入下一步。
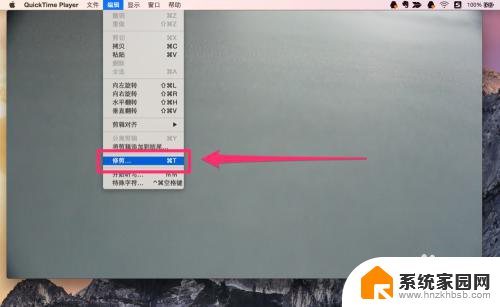
3.此时可以看到QuickTime Player的播放窗口中的视频文件部分多了一个金黄色的边框,只要将鼠标放上去。然后向中间部分拖动,就可以裁剪视频的前后部分,最后保留下来的是中间部分。(需要线性剪辑的请移步FCPX)
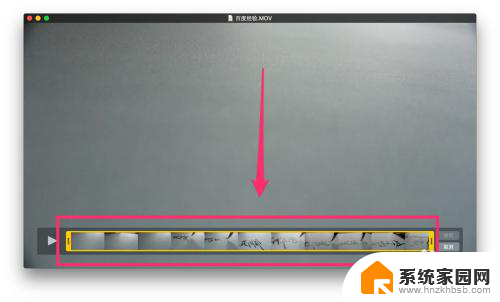
4.通过前后两边的拖动之后,选择好我们中间需要保存的内容部分,然后找到页面后方的“修剪”按钮并点击完成裁剪。
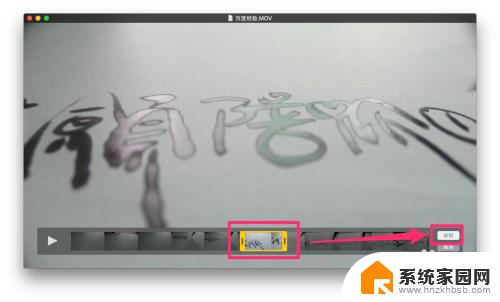
5.剪辑完成以后,看看是不是我们需要的内容。如果不是,保存以后再次剪辑便是。找到页面顶部的“文件”这一项,然后从下拉菜单中选择“存储”这一栏,点击进入下一步。
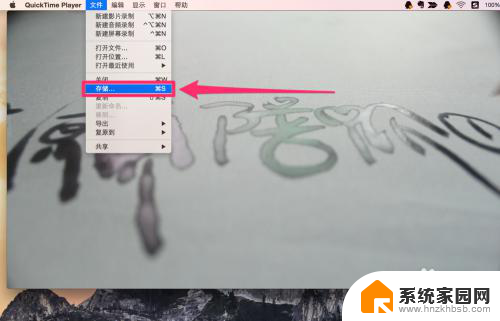
6.此时页面上方会弹出保存视频的相关信息设置,根据自己的要求输入名称和保存位置。然后点击“存储”按钮完成所有裁剪操作。
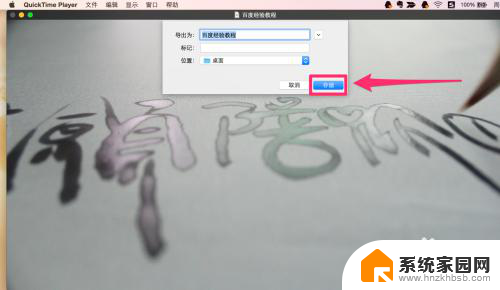
以上就是Mac电脑自带的视频剪辑的全部内容,有需要的用户可以按照以上步骤进行操作,希望对大家有所帮助。
mac电脑自带的视频剪辑 MacBook如何快速剪辑视频并添加特效相关教程
- 录音机里的录音怎么剪辑 录音剪辑教程视频
- 抖音上视频剪辑怎么弄 抖音剪裁视频步骤
- 苹果怎么截取视频片段 iphone如何剪辑视频的步骤
- 手机自带的录音机怎么剪辑 手机自带录音如何裁剪音频
- 抖音上视频剪辑怎么弄 抖音剪辑技巧
- 去除短视频文字的软件 剪映编辑器消除视频文字的步骤
- pr如何裁剪视频大小 Pr视频裁剪画面大小步骤
- qq音乐有剪辑功能吗 QQ音乐如何剪辑音乐
- 网页视频加载特别慢 网页视频加载慢怎么办
- 快影能不能去除水印 快影视频编辑去水印操作步骤
- 台式电脑连接hdmi 电脑连接显示器的HDMI线怎么插
- 电脑微信怎么在手机上退出登录 手机怎么退出电脑上的微信登录
- 打开检查作业 如何使用微信小程序检查作业
- 电脑突然要求激活windows 如何解决电脑激活Windows问题
- 电脑输入密码提示错误 电脑密码输入正确却提示密码错误
- 电脑哪个键关机 电脑关机的简便方法是什么
电脑教程推荐