台式电脑音量键点击没反应 电脑上的音量调节没反应怎么办
台式电脑音量键点击没反应,当我们使用台式电脑时,经常会遇到一些小问题,比如音量键点击没有反应,或者电脑上的音量调节没有反应,这种情况可能会让我们感到困扰,因为调节音量是我们日常使用电脑时非常常见的操作之一。当遇到这样的问题时,我们应该如何解决呢?本文将为大家提供一些简单但有效的方法,帮助解决台式电脑音量键点击没有反应的情况,让我们能够继续享受高品质的音乐和视频体验。
具体步骤:
1.首先打开电脑,使用“Windows+R”组合键进入运行,输入“services.msc”命令。
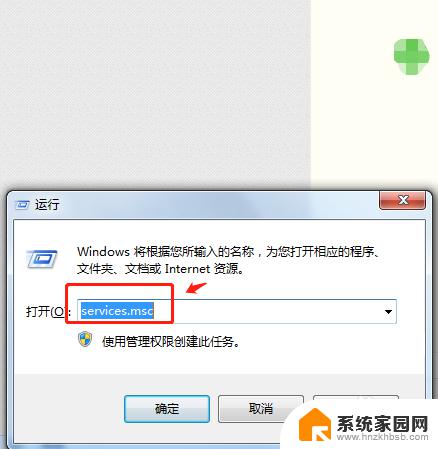
2.在服务列表中下拉找到“windows audio”服务。
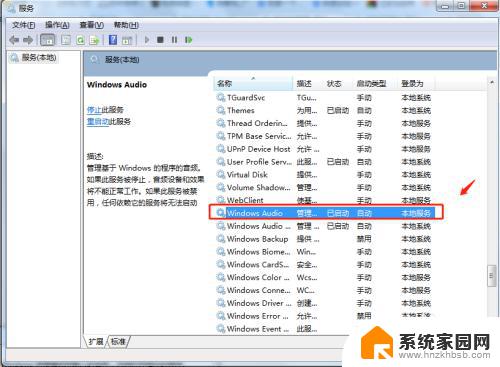
3.双击windows audio服务,点击windows audio属性中的“常规”,将启动类型选择为“启动”。
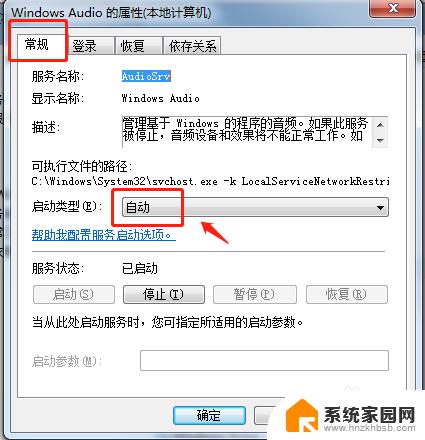
4.在windows audio属性中点击“恢复”,将第1次失败和第2次失败都设置为“重新启动服务”。点击确定即可。
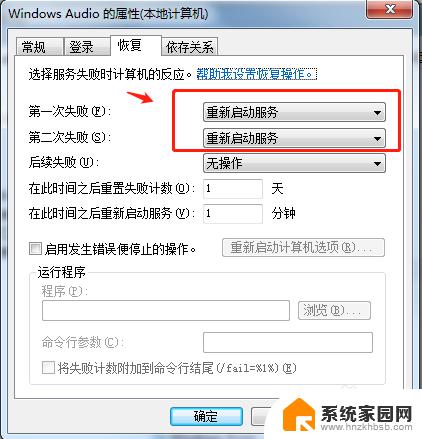
5.回到电脑桌面,点击右下角任务栏中的音量图标即可调节音量。
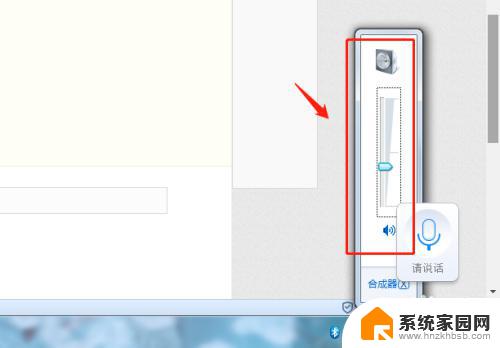
6.总结
1.首先打开电脑,使用“Windows+R”组合键进入运行,输入“services.msc”命令。
2.在服务列表中下拉找到“windows audio”服务。
3.双击windows audio服务,点击windows audio属性中的“常规”,将启动类型选择为“启动”。
4.在windows audio属性中点击“恢复”,将第1次失败和第2次失败都设置为“重新启动服务”。点击确定即可。
5.回到电脑桌面,点击右下角任务栏中的音量图标即可调节音量。
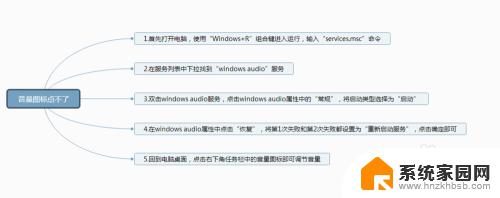
以上是台式电脑音量键点击没反应的全部内容,如果你遇到了这种情况,可以按照以上方法来解决,希望这些方法能够对你有所帮助。
台式电脑音量键点击没反应 电脑上的音量调节没反应怎么办相关教程
- 电脑右下角声音图标点击没反应 如何解决电脑上音量图标点击没有反应的问题
- 联想电脑音量键按没反应怎么回事 电脑音量图标点击无反应怎么处理
- 鼠标在桌面点击没反应 电脑桌面右键点击没反应怎么办
- 电脑音量键按了没反应怎么回事 电脑音量键按下没有任何反应
- 电脑音量点不出来怎么办 电脑音量图标点击没有反应直接解决方案
- 窗口键点击没反应 电脑Win键按下没有反应怎么办
- 电脑关机后开机没反应 台式电脑按电源键没反应怎么办
- 电脑插上话筒没反应 台式电脑插入麦克风没声音怎么办
- 台式电脑win键没反应 Win键按下没有反应怎么办
- 声音键按了没反应怎么回事 电脑音量键不起作用
- 小爱音响能和电脑连接吗 小爱音响电脑蓝牙连接方法
- 电脑怎么把图片设置成壁纸 如何将电脑桌面图片设为壁纸
- 如何给照片设置密码 怎么在照片上添加密码
- 电脑桌面变横向了怎么还原 电脑横屏设置方法
- 索爱蓝牙音箱怎么连接手机 索爱蓝牙音箱手机连接教程
- 13pro动态壁纸怎么设置 iPhone13promax动态壁纸设置步骤详解
电脑教程推荐
- 1 小爱音响能和电脑连接吗 小爱音响电脑蓝牙连接方法
- 2 如何给照片设置密码 怎么在照片上添加密码
- 3 电脑桌面变横向了怎么还原 电脑横屏设置方法
- 4 13pro动态壁纸怎么设置 iPhone13promax动态壁纸设置步骤详解
- 5 微信怎么@多人 微信群里如何@别人/@多个人
- 6 光盘刻录怎么删除文件 如何使用光盘刻录数据文件
- 7 电脑上的文件怎么传到ipad上 通过何种途径将电脑文件传入iPad
- 8 钉钉在电脑上怎么设置自动登录 钉钉电脑版开机自动登录设置方法
- 9 怎样设置手机锁屏时间 手机自动锁屏时间设置方法
- 10 windows defender删除文件恢复 被Windows Defender删除的文件怎么找回