win11截图截图快捷键 win11截图的六种方法详解
随着Windows 11操作系统的发布,许多用户对其新功能和改进之处充满了好奇,其中截图功能一直是用户在日常使用中经常需要的工具之一。为了满足用户的需求,Windows 11提供了六种不同的截图方法,使得截图变得更加便捷和灵活。接下来我们将详细介绍这六种截图方法,让你轻松掌握Windows 11中的截图技巧。无论是想要捕捉整个屏幕、特定窗口还是局部区域,Windows 11都能满足你的需求。让我们一起来了解这些截图技巧吧!
六种win11截图快捷键方法方法一:
1、直接按键盘上的pirintscreen(prt sc sysrq)
2、按一下就可以实现全屏截图了。

方法二:
1、按住win+shift+s,就可以实现截屏。
2、这是系统自带的截屏系统。
方法三:
1、直接按住ctrl+alt+a也可以实现截屏。
2、不过按住这个的时候要注意,和qq的热键会重叠。
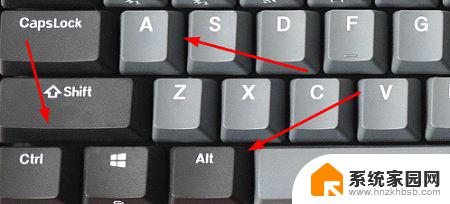
方法四:
在使用微信的时候我们也是可以直接使用alt+a进行截屏。
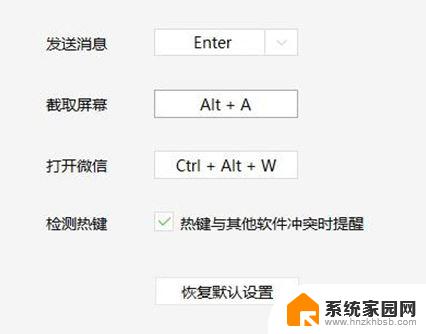
方法五:
1、首先点击开始菜单,然后找到其中的“设置”。
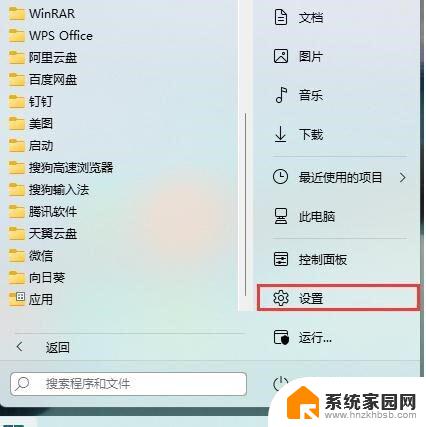
2、在设置界面中找到”游戏“并点击选择进入,游戏设置界面左侧中选择“游戏栏”。在游戏栏的右侧找到“进行屏幕截图”,然后就可以自定义屏幕截图快捷键了。

方法六:
qq、钉钉、微信等通讯工具的截图快捷键是ctrl+alt+a,浏览器的截图快捷键是ctrl+shift+x。
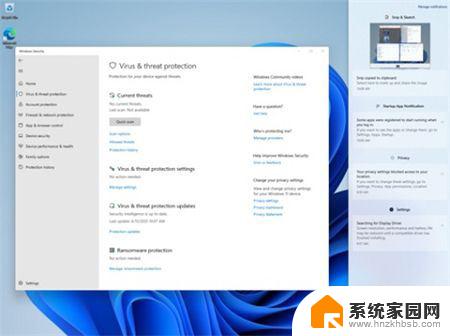
win11/10原声PrintScreen截屏如何启用音效?
Win11截图工具怎么给图片添加边框? win11屏幕截图加边框的技巧
Win11怎么设置截图工具快捷键? Win11自定义截图快捷键的技巧
Win11怎么截屏? 教你win11长截屏的多种方法
以上就是win11截图截图快捷键的全部内容,如果有遇到这种情况,那么你就可以根据小编的操作来进行解决,非常的简单快速,一步到位。
win11截图截图快捷键 win11截图的六种方法详解相关教程
- win11长截图快捷键 win11截图的六种方法详解
- win11电脑快捷键截图 win11截图的六种方法详解
- win11如何快捷截图 win11截图的六种方法详解
- 截屏电脑快捷键win11 win11截图的六种方法详解
- 电脑上如何截图 截屏win11 Win11截图快捷键如何保存截图
- 笔记本截图快捷键win11 win11截图快捷键教程
- w11截图快捷键 win11截图快捷键使用教程
- win11的截图快捷键是什么 win11截屏区域快捷键
- win11截屏的快捷键是什么 win11截图快捷键怎么使用
- win11区域截图快捷键 如何在Win11中使用快捷键进行截屏
- win11l图片打不开 Win11 24H2升级后无法打开图片怎么办
- win11自动关闭网络 Win11 WiFi总是掉线怎么办
- win11任务栏显示右侧 Win11任务栏靠右对齐方法
- 如何打开win11共享联机服务 Win11轻松共享文件方法
- win11共享完 其他电脑无法访问 Win11 24H2共享文档NAS无法进入解决方法
- win11输入法右下角怎么隐藏 win11怎么隐藏右下角输入法
win11系统教程推荐
- 1 win11l图片打不开 Win11 24H2升级后无法打开图片怎么办
- 2 win11共享完 其他电脑无法访问 Win11 24H2共享文档NAS无法进入解决方法
- 3 win11开启smb文件共享 Win11文件夹共享设置步骤
- 4 win11有桌面便签事项 Win11便签如何添加桌面快捷方式
- 5 win11找不到网络共享 win11网络连接图标不见了怎么办
- 6 win11添加蓝牙无法连接 win11蓝牙无法连接怎么排除故障
- 7 win11日历上面的通知栏如何关闭 Win11通知和行为中心关闭技巧
- 8 win11不能录制系统声音 win11无法录制声音解决方法
- 9 win11截图截图快捷键 win11截图的六种方法详解
- 10 win11怎么发送桌面 Win11共享文件夹的详细教程