word设置页面颜色怎么设置 Word如何设置页面颜色模板
更新时间:2024-01-21 10:06:33作者:jiang
在日常工作和学习中,我们经常使用到微软的办公软件Word,而在使用Word处理文档时,除了文字内容的编辑和排版外,页面颜色的设置也是一项重要的技巧。Word提供了丰富的页面颜色模板,可以使我们的文档更加美观和专业。怎样设置Word的页面颜色模板呢?在本文中将为大家介绍一些简单易行的方法,帮助大家轻松设置Word页面的颜色模板,提升文档的视觉效果,让工作更加高效和具有吸引力。无论是工作报告、学术论文还是简历制作,都能从中受益。接下来让我们一起来探索一下Word页面颜色模板的设置方法吧!
具体步骤:
1.页面的颜色在设计选项卡中,打开文档。点击最上方的——设计选项卡按钮。
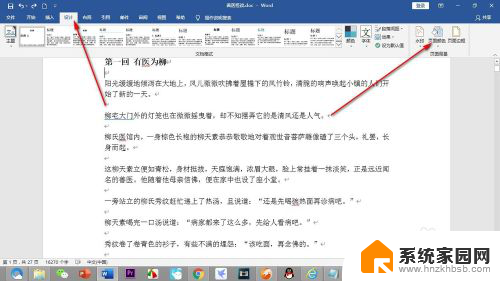
2.在设计的界面最右侧找到——页面背景栏,在里面点击一下——页面颜色。
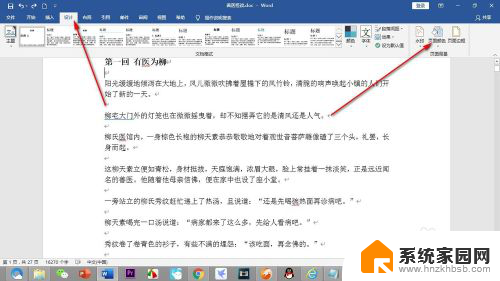
3.点击页面颜色之后弹出颜色选择面板,我们点击其中一个颜色作为演示。可以看到页面背景变为深蓝色了。
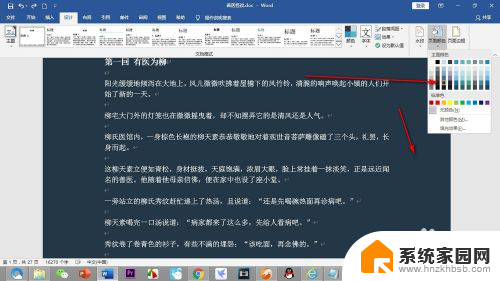
4.需要注意的是这种页面颜色只作用于在线浏览,是无法打印出来的。我们点击——文件。
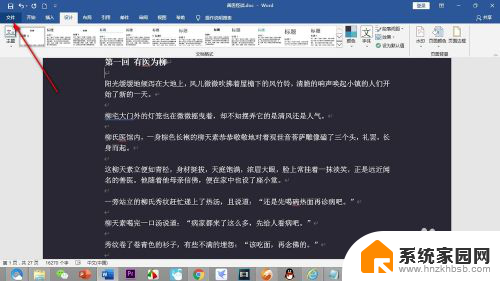
5.在文件的选项界面中找到——打印并鼠标点击一下。
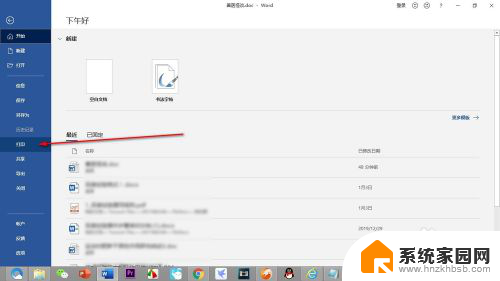
6.可以看到打印的预览是没有背景颜色的,所以只适用于预览和编辑操作。
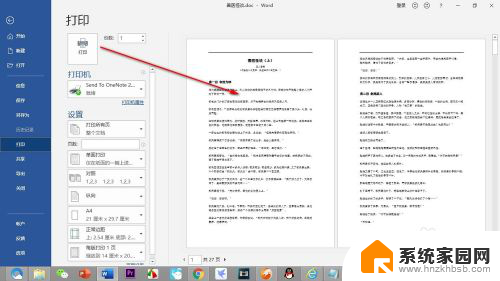
以上就是设置Word页面颜色的全部内容,如果遇到这种情况,你可以按照以上步骤解决,非常简单快速。
word设置页面颜色怎么设置 Word如何设置页面颜色模板相关教程
- word边框背景颜色怎么设置 word如何设置边框颜色
- word单元格底色怎么设置颜色 在Word表格中设置单元格颜色
- 电脑word文档背景颜色怎么设置 Word主题颜色设置方法
- 怎么设置word背景颜色 Word如何设置背景色
- 替换功能设置字体颜色 WORD中如何批量修改字体颜色
- word字体效果设置 Word如何设置字体颜色
- 图片边框颜色怎么设置 CSS如何设置图片边框颜色
- wps如何设置字体颜色渐变 wps如何设置字体颜色渐变效果
- wps如何将设置负数字体颜色 wps如何设置负数字体颜色
- excel如何设置背景颜色 Excel怎么设置单元格背景颜色
- 拷到u盘的文件不见了 U盘复制文件后拔出文件丢失怎么办
- 键盘上那个是删除按键 电脑键盘删除键是哪个
- 电脑壁纸不能铺满屏幕 电脑桌面背景壁纸两边留黑边怎么调整
- 怎么把电脑宽带连接改成wifi 怎样把电脑变成WiFi热点
- window关闭进程 windows关闭进程命令
- 手机锁屏壁纸在哪里设置 如何设置手机锁屏壁纸
电脑教程推荐