word文档所有图片一次设置大小 Word文档中所有图片如何一键改为统一大小
更新时间:2024-01-13 10:06:40作者:jiang
在处理大量图片的Word文档中,统一调整图片大小是一项重要且繁琐的任务,我们有幸拥有一种便捷的方法来实现这一目标。通过使用特定的功能和技巧,我们可以在Word文档中一键将所有图片的大小设置为统一。这种方法不仅可以节省我们宝贵的时间和精力,还可以确保文档的整体美观和一致性。接下来我将详细介绍如何操作,让我们一起来探索这个简单而高效的方法吧。
方法如下:
1.插入图片
我们打开Word文档,点击主菜单中的“插入”。在其子项中选择“图片”选项并单击,这时会出现“插入图片”对话窗。
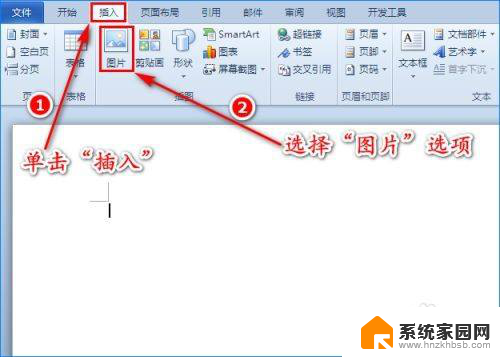
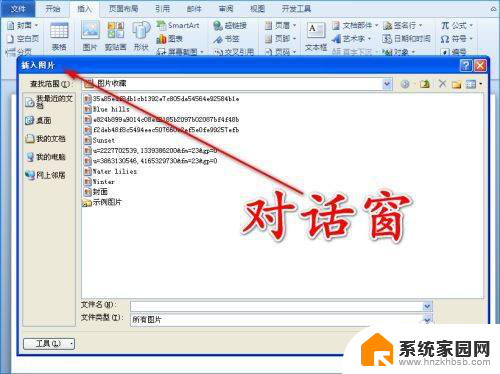
2.插入
在对话窗中我们选中需要插入到文档中的所有图片,再点击“插入”按钮,这样图片就插入到文档中了。
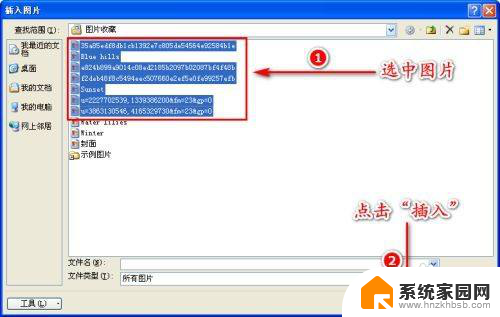
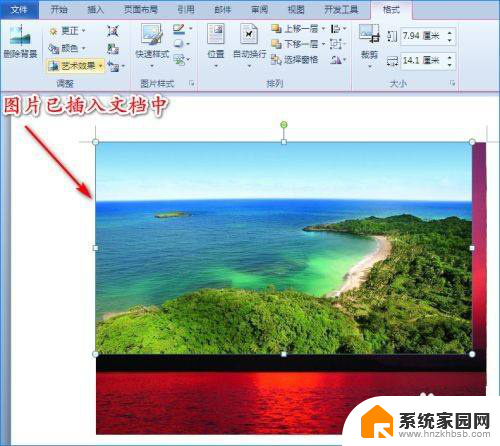
3.大小和位置
我们选中其中的一个图片,单击鼠标右键。在扩展项中选择“大小和位置”选项,这时就会出现图片大小设置的对话窗。
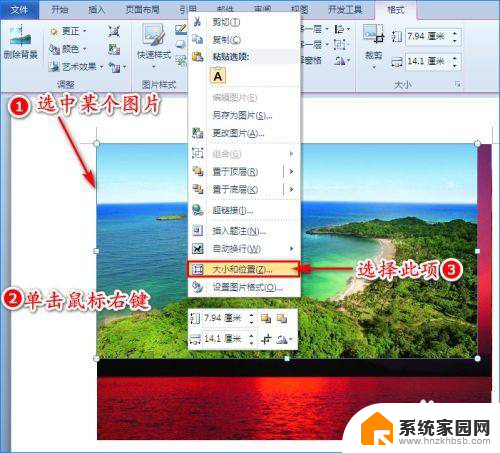
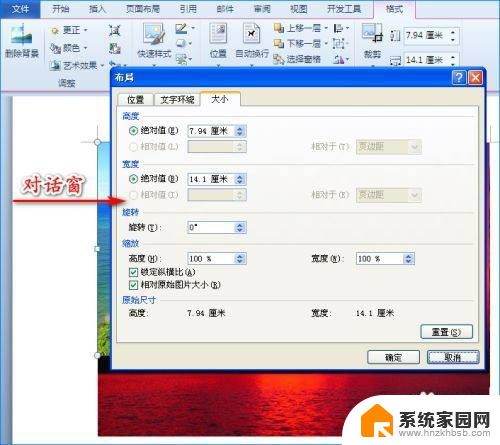
4.修改图片高度和宽度数值
在图片大小对话窗中,我们取消“锁定纵横比”选项。修改图片的高度和宽度数值,点击“确定”按钮,这样选中图片的尺寸就被改变了。
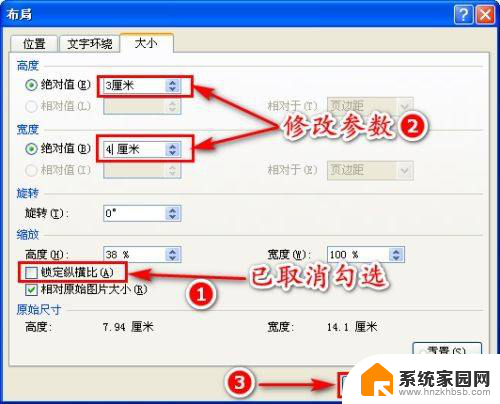
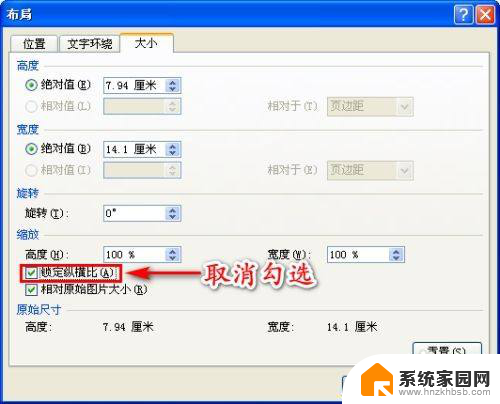
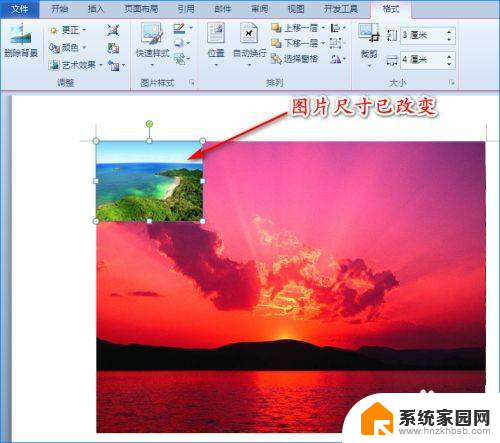
5.单击“F4”
下面就是将其他图片的尺寸也变成这样,该如何操作呢?
我们选择需要更改尺寸的图片,单击一下键盘上的“F4”,这样所选图片的尺寸就与第一张图片一样啦!对于其他图片,我们也是选中图片,点击一次“F4”,即可快速地将所有图片大小调整成一样。
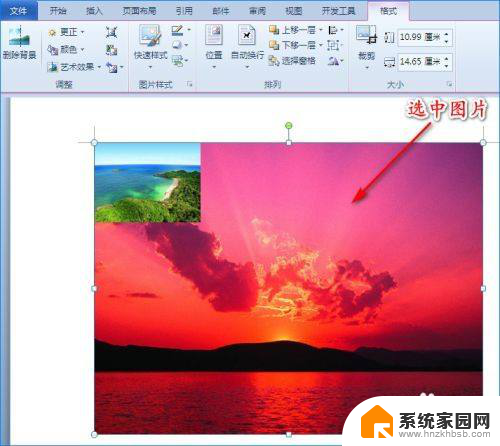


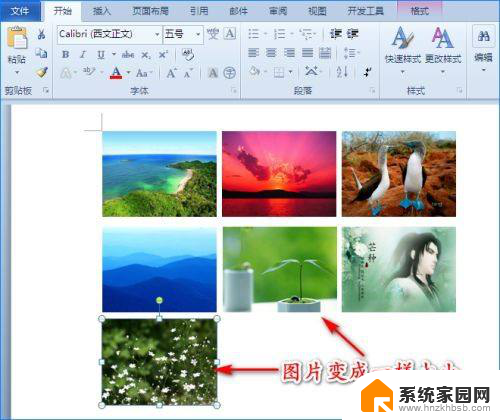
以上就是word文档所有图片一次设置大小的全部内容,有需要的用户可以根据小编的步骤进行操作,希望能对大家有所帮助。
word文档所有图片一次设置大小 Word文档中所有图片如何一键改为统一大小相关教程
- word批量修改图片尺寸大小 word怎么统一调整图片大小尺寸
- word如何统一调整图片大小 图片大小和格式一致的实现方法
- word文档怎么改字体 Word文档怎么一键修改所有文字的字体
- word一键调整全部图片行距 图片大小怎么一键统一
- wps所有的单元格如何设置统一大小 如何设置wps表格中所有单元格的大小一致
- word文档一键清除格式 Word中如何清除所有文字格式
- word怎么图片统一调整大小 如何快速调整图片大小
- word如何调整图片统一大小 如何快速统一照片尺寸
- word中设置图片大小 Word如何调整图片大小
- word里的照片如何统一调整一样尺寸 图片调整大小的方法
- 台式电脑连接hdmi 电脑连接显示器的HDMI线怎么插
- 电脑微信怎么在手机上退出登录 手机怎么退出电脑上的微信登录
- 打开检查作业 如何使用微信小程序检查作业
- 电脑突然要求激活windows 如何解决电脑激活Windows问题
- 电脑输入密码提示错误 电脑密码输入正确却提示密码错误
- 电脑哪个键关机 电脑关机的简便方法是什么
电脑教程推荐