win10如何清除浏览器缓存 如何在Win10上清除浏览器缓存数据
更新时间:2023-12-30 10:06:32作者:xiaoliu
当我们使用计算机浏览网页时,浏览器缓存起着至关重要的作用,随着时间的推移,缓存数据可能会变得庞大而混乱,导致浏览器运行缓慢或出现其他问题。清除浏览器缓存成为了重要的维护任务,尤其是在使用Win10操作系统的情况下。本文将介绍如何在Win10上清除浏览器缓存数据,以帮助您优化浏览器性能并提升上网体验。
方法如下:
1.点击启动栏上的浏览器,先打开浏览器。
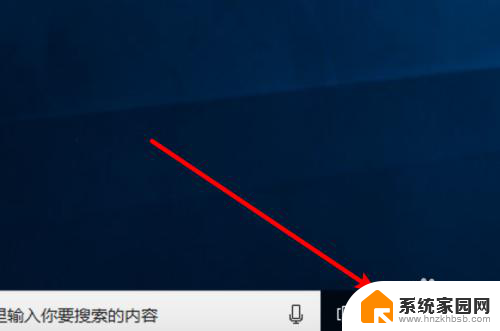
2.然后点击右上角的三点的图标。
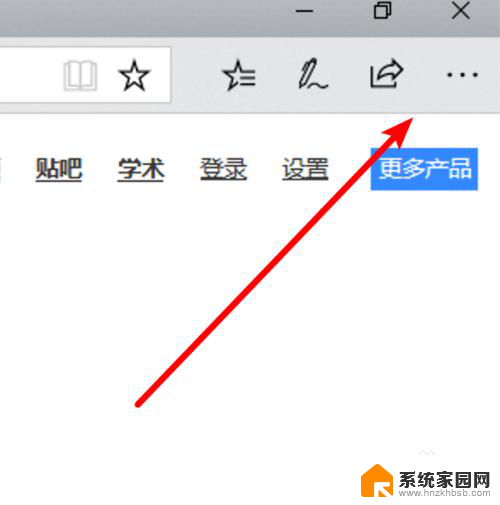
3.然后点击下方的「设置」项。
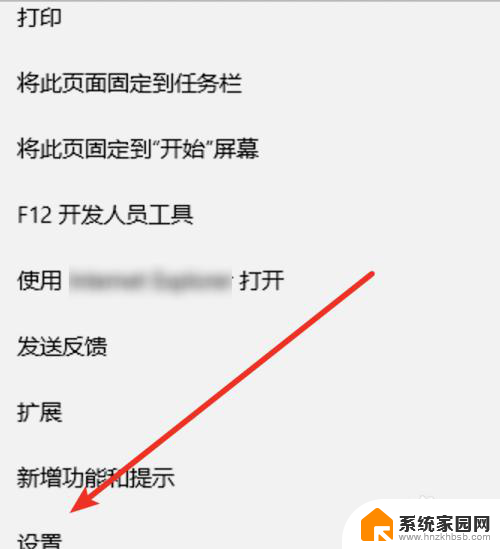
4.在这里,我们点击按钮选择要清除的内容。
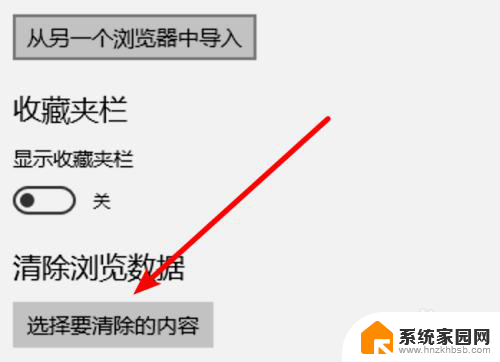
5.在这里我们可以选择缓存数据,浏览历史记录等等。
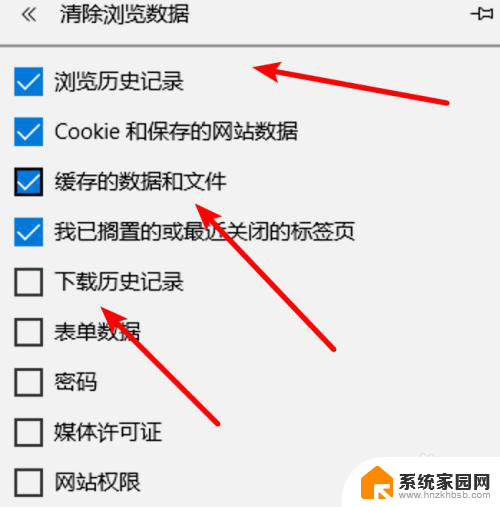
6.选择好后,点击下方的清除按钮就行了。
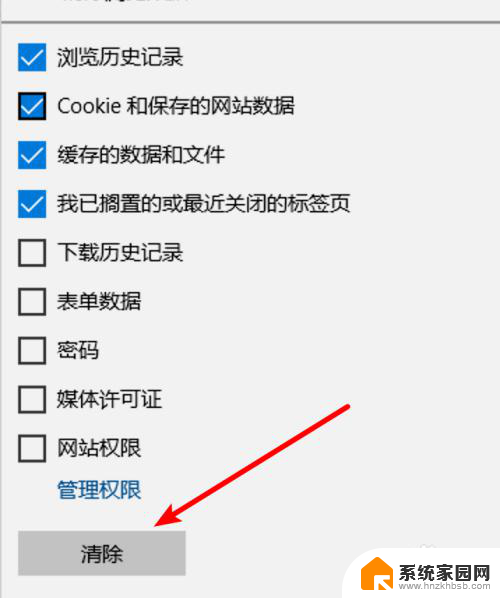
7.稍等片刻就能清除完成了。
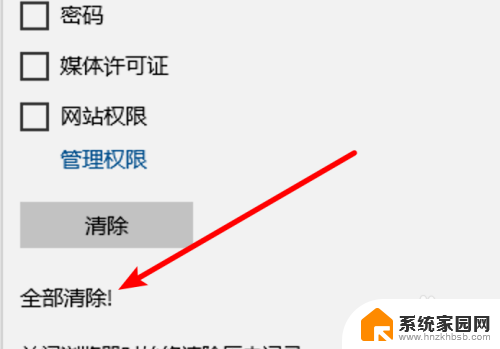
以上就是如何清除浏览器缓存的全部内容,碰到同样情况的朋友们赶紧参照小编的方法来处理吧,希望对大家有所帮助。
win10如何清除浏览器缓存 如何在Win10上清除浏览器缓存数据相关教程
- win10自带浏览器怎么清除缓存 win10浏览器如何清除缓存数据
- 电脑怎么清理浏览器缓存数据 win10浏览器如何清除缓存数据
- windows清空dns缓存 win10系统如何清除DNS缓存
- windows可删除缓存 win10系统缓存清理方法
- 在哪设置默认浏览器 win10如何设置默认浏览器搜狗浏览器
- win10浏览器怎么无痕浏览 win10浏览器edge如何关闭无痕浏览
- windows 清理缓存 win10系统缓存清理方法
- win10修改浏览器默认打开页 如何在电脑上设置默认浏览器
- windows清理缓存 win10清理系统缓存方法
- win10如何改变默认浏览器 win10如何设置默认浏览器为搜狗浏览器
- win10电脑控制面板在哪里? win10系统控制面板怎么打开
- 电脑横屏怎么调成竖屏显示 win10怎么调整电脑屏幕方向
- 电脑输入法如何切换简体中文 Windows10输入法简体字设置方法
- win10不能调节屏幕亮度怎么办 笔记本亮度调节无效
- win10设置桌面图标显示 win10桌面图标显示不全
- 电脑怎么看fps值 Win10怎么打开游戏fps显示
win10系统教程推荐
- 1 win10设置桌面图标显示 win10桌面图标显示不全
- 2 电脑怎么看fps值 Win10怎么打开游戏fps显示
- 3 笔记本电脑声音驱动 Win10声卡驱动丢失怎么办
- 4 windows查看激活时间 win10系统激活时间怎么看
- 5 点键盘出现各种窗口 如何解决Win10按键盘弹出意外窗口问题
- 6 电脑屏保在哪里调整 Win10屏保设置教程
- 7 电脑连接外部显示器设置 win10笔记本连接外置显示器方法
- 8 win10右键开始菜单没反应 win10开始按钮右键点击没有反应怎么修复
- 9 win10添加中文简体美式键盘 Win10中文输入法添加美式键盘步骤
- 10 windows10怎么关闭开机自动启动软件 Win10开机自动启动软件关闭方法