如何关闭默认打开方式 win10如何取消文件默认打开方式
更新时间:2023-12-09 10:06:57作者:xiaoliu
在我们使用Windows 10操作系统时,经常会遇到默认打开方式的问题,有时候我们想要更改文件的默认打开方式,但却不知道如何进行操作。在本文中我们将探讨如何关闭默认打开方式,并解释如何取消文件的默认打开方式。无论是为了更方便地编辑文件还是为了避免意外打开错误的程序,了解如何进行这些操作都是非常重要的。接下来我们将一步步指导您完成这些操作,帮助您更好地掌握Windows 10操作系统的使用技巧。
步骤如下:
1.首先win+R调出运行窗口输入gpedit.msc回车调出注册表窗口
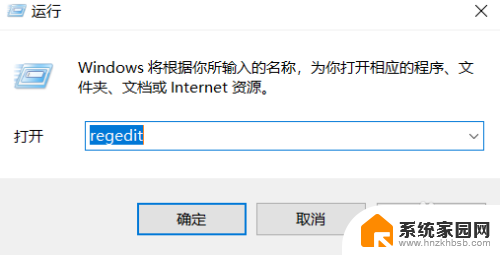
2.左边找到HKEY_CLASSES_ROOT并展开它
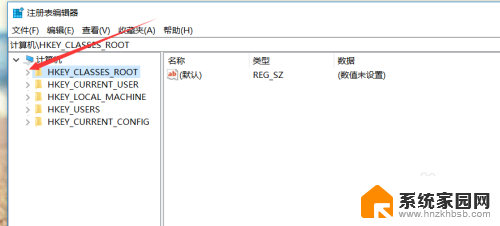
3.在展开的列表中找到你要取消的文件后缀右击选择删除
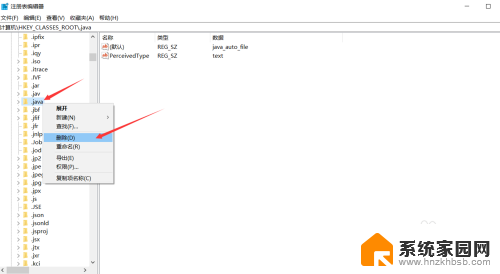
4.点击是确定删除
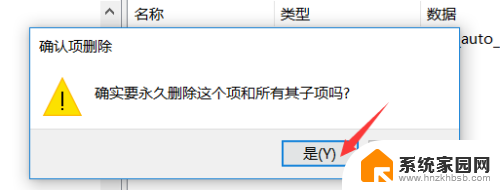
5.然后退回到最初的列表,展开如图HKEY_CURRENT_USER 再展开Software
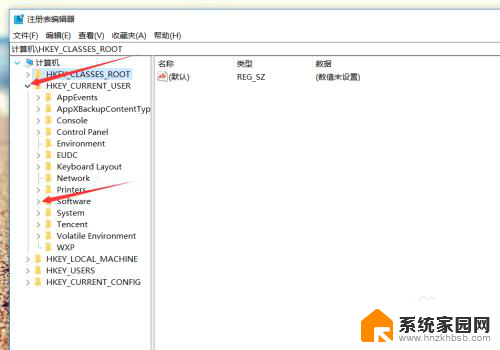
6.继续展开Microsoft
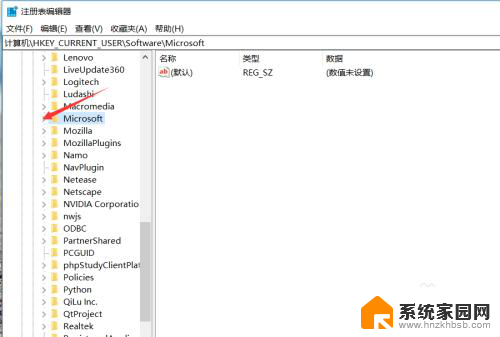
7.找到windows 继续展开
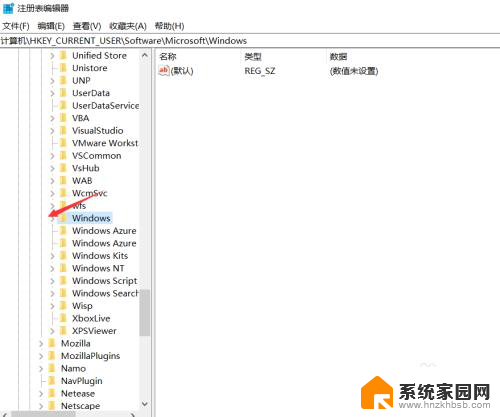
8.找到CurrentVersion继续展开
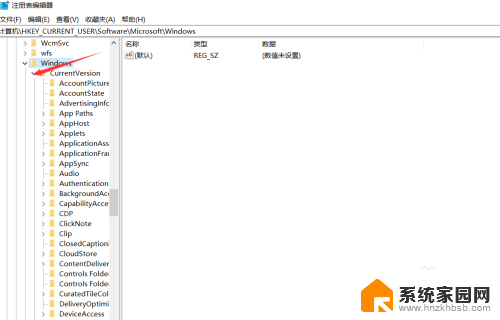
9.找到Explorer继续展开
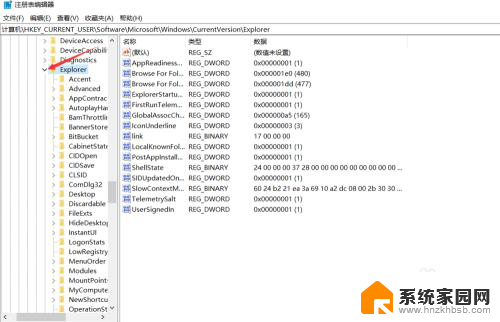
10.再找到FileExts继续展开
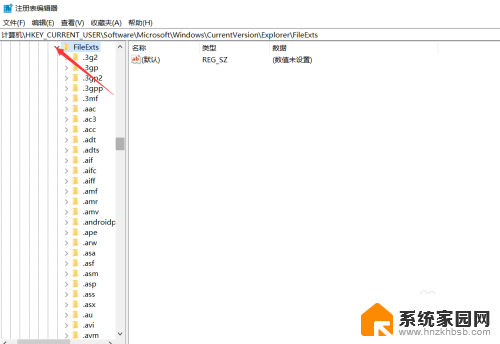
11.同样的 找到你要取消的文件后缀名右击删除
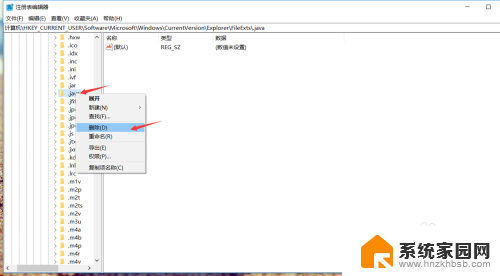
12.接下来右击任务栏选择任务管理器
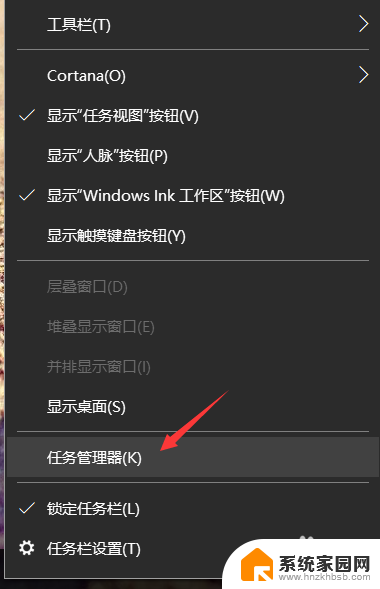
13.在任务管理器中找到资源管理器点击重新启动
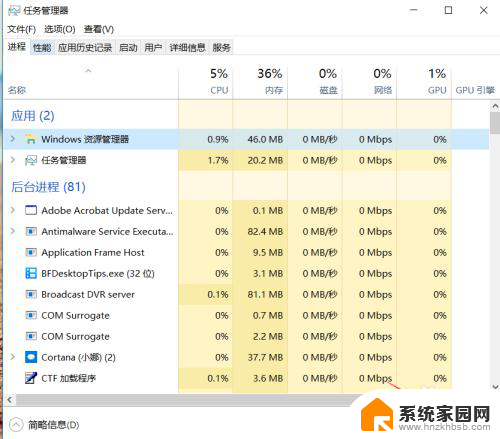
14.再去查看你的文件,终于恢复默认图标了!
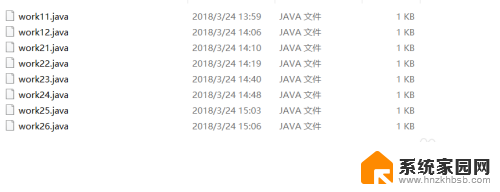
以上就是如何关闭默认打开方式的全部内容,如果你遇到了这个问题,可以尝试按照以上方法来解决,希望对大家有所帮助。
如何关闭默认打开方式 win10如何取消文件默认打开方式相关教程
- win10怎么清除默认打开方式 win10如何取消文件默认打开方式
- win10如何默认打开方式 win10系统如何修改文件默认打开方式
- 电脑打开文件的默认方式怎么解除 Win10如何取消文件默认打开方式(亲测有效)
- win10打开文件方式 Win10中如何更改文件的默认打开方式
- windows10如何设置pdf默认打开方式 win10 pdf默认打开方式修改
- 文件更改打开方式 Win10如何设置文件默认打开方式
- win10设置默认软件打开方式打开方式 win10文件默认打开方式修改方法
- 电脑打开文档默认用word win10如何设置word为默认打开方式
- 如何修改默认的打开方式 在Win10中如何改变文件的默认打开方式
- win 10怎么更改默认打开方式 Win10系统如何修改文件默认打开方式
- 电脑网络连上但是不能上网 Win10连接网络显示无法连接但能上网的解决方法
- win10无线网密码怎么看 Win10系统如何查看已连接WiFi密码
- win10开始屏幕图标点击没反应 电脑桌面图标点击无反应
- 蓝牙耳机如何配对电脑 win10笔记本电脑蓝牙耳机配对方法
- win10如何打开windows update 怎样设置win10自动更新功能
- 需要系统管理员权限才能删除 Win10删除文件需要管理员权限怎么办
win10系统教程推荐
- 1 win10和win7怎样共享文件夹 Win10局域网共享问题彻底解决方法
- 2 win10设置桌面图标显示 win10桌面图标显示不全
- 3 电脑怎么看fps值 Win10怎么打开游戏fps显示
- 4 笔记本电脑声音驱动 Win10声卡驱动丢失怎么办
- 5 windows查看激活时间 win10系统激活时间怎么看
- 6 点键盘出现各种窗口 如何解决Win10按键盘弹出意外窗口问题
- 7 电脑屏保在哪里调整 Win10屏保设置教程
- 8 电脑连接外部显示器设置 win10笔记本连接外置显示器方法
- 9 win10右键开始菜单没反应 win10开始按钮右键点击没有反应怎么修复
- 10 win10添加中文简体美式键盘 Win10中文输入法添加美式键盘步骤