win10恢复图片查看器 win10自带图片查看器不见了怎么处理
Win10系统自带的图片查看器是我们日常使用频率较高的工具之一,然而有时候我们可能会遇到它不见的情况,这时候就需要进行一些处理来恢复图片查看器的功能,接下来就让我们一起来探讨一下Win10自带图片查看器不见了如何处理的方法吧。

方法一:
1、首先,我们打开一个记事本,可以点击win+r打开运行框,然后在运行框中输入notepad。或者在桌面右键点击里面的新建,然后在新建中找到文本文档就可以了,如下图所示:
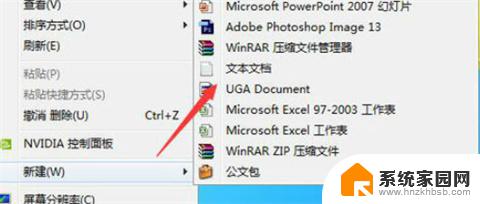
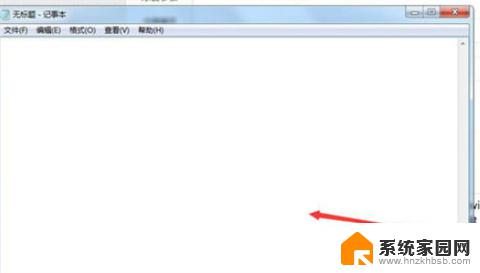
2、接着我们在打开的记事本中一字不差的输入以下代码:
Windows Registry Editor Version 5.00
; Change Extension's File Type
[HKEY_CURRENT_USER\Software\Classes\.jpg]
@="PhotoViewer.FileAssoc.Tiff"
; Change Extension's File Type
[HKEY_CURRENT_USER\Software\Classes\.jpeg]
@="PhotoViewer.FileAssoc.Tiff"
; Change Extension's File Type
[HKEY_CURRENT_USER\Software\Classes\.gif]
@="PhotoViewer.FileAssoc.Tiff"
; Change Extension's File Type
[HKEY_CURRENT_USER\Software\Classes\.png]
@="PhotoViewer.FileAssoc.Tiff"
; Change Extension's File Type
[HKEY_CURRENT_USER\Software\Classes\.bmp]
@="PhotoViewer.FileAssoc.Tiff"
; Change Extension's File Type
[HKEY_CURRENT_USER\Software\Classes\.tiff]
@="PhotoViewer.FileAssoc.Tiff"
; Change Extension's File Type
[HKEY_CURRENT_USER\Software\Classes\.ico]
@="PhotoViewer.FileAssoc.Tiff"
(此代码主要是为了导入注册表)
如下图所示:
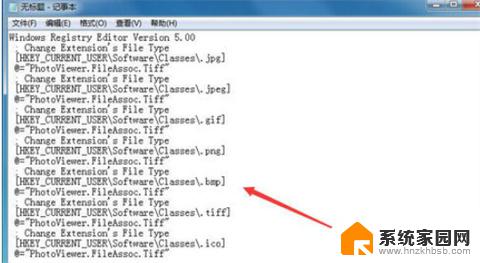
3、然后我们将它另存为桌面,主意一点就是保存的时候保存成.reg格式,而不是其他格式,就会在桌面出现一个特殊的图标,如下图所示:
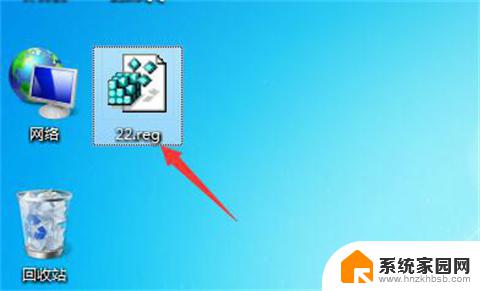
4、我们双击运行此程序,就会提醒我们是否把它增添到注册表中,我们点击确定,接着就会提醒你已经成功添加到注册表中了,如下图所示:
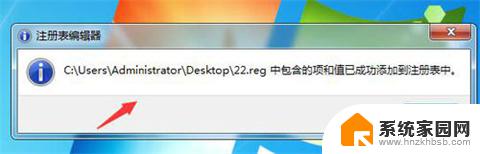
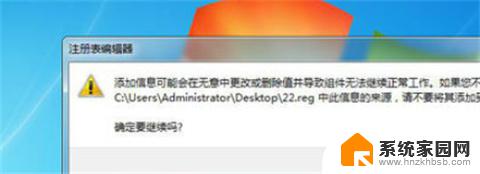
5、接下来我们照一张图片,打开它。右键点击此图片,此时选择的打开方式为win照片查看器,并且在最底下选中始终以此方式打开图片,勾选上钩就可以了,如下图所示:
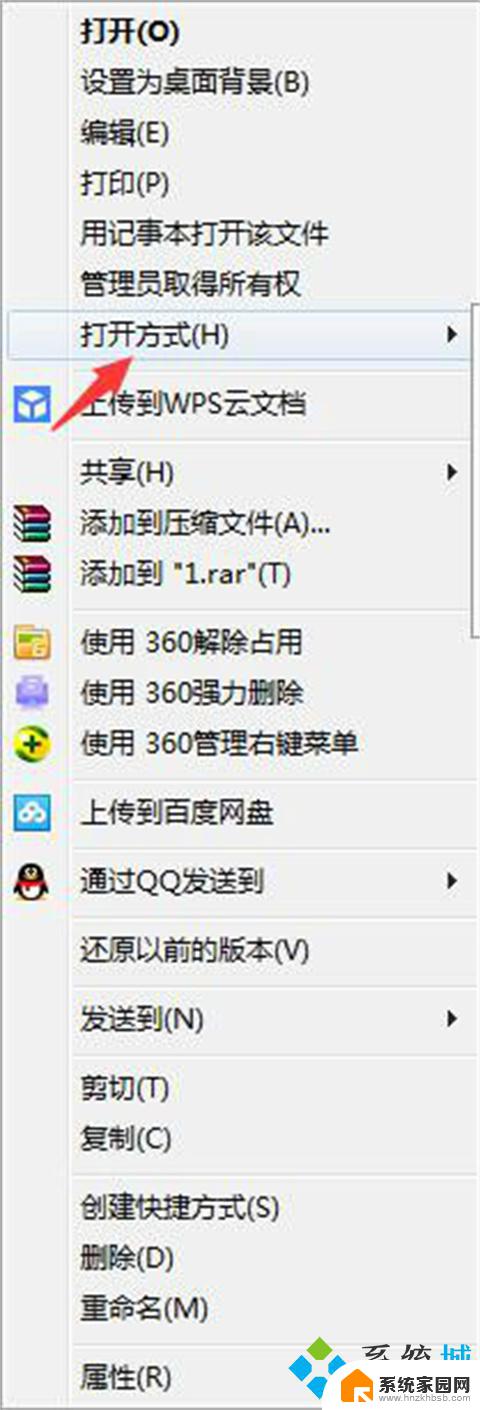
方法二:
1、按 Win + R 组合键,打开运行,并输入:regedit,确定或回车,打开注册表编辑器;
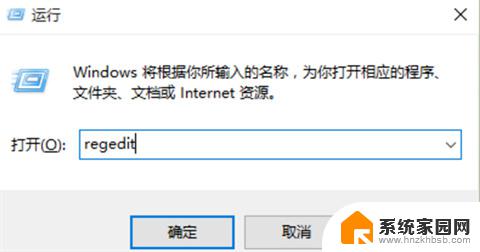
2、在注册表编辑器中,依次展开:HKEY_LOCAL_MACHINE\SOFTWARE\Microsoft 目录;
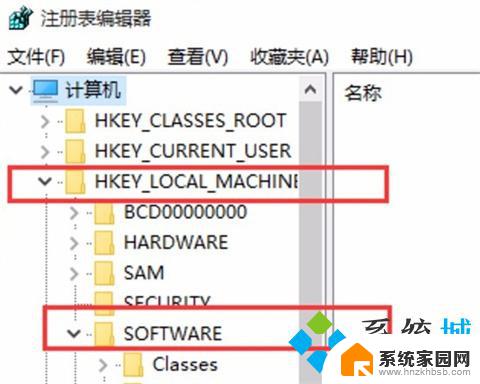
3、在Microsoft目录下,找到Windows Photo Viewer\Capabilities\FileAssociations目录项;
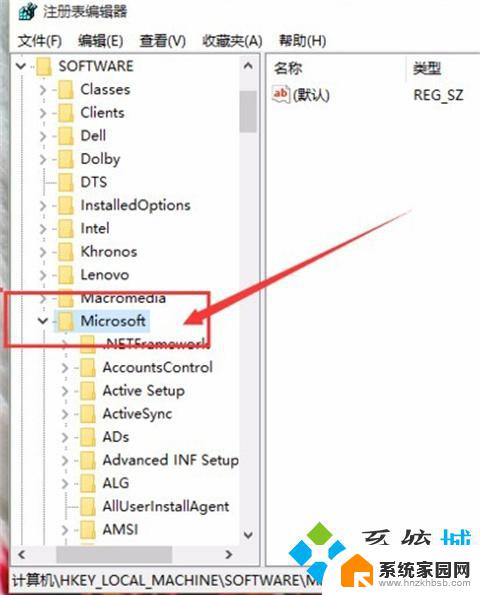
4、在FileAssociations目录下,右键点击右侧空白处,在打开的菜单项中选择新建 - 字符串值菜单;
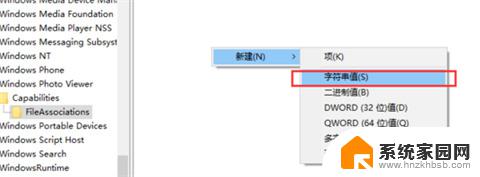
5、编辑字符串窗口中,把数值数据修改为:PhotoViewer.FileAssoc.Tiff,点击确定即可;
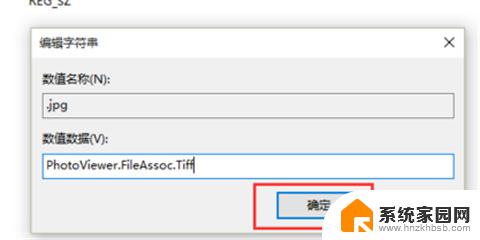
6、这时候右键点击需要查看的图片,在打开的菜单项中,选择打开方式,就能看到Windows照片查看器回来啦。
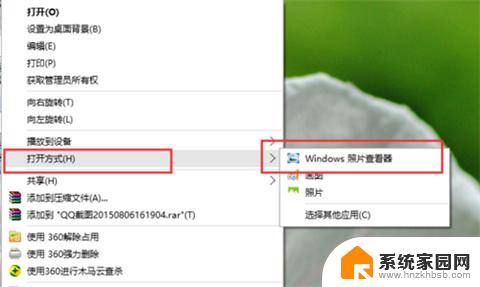
1、按 Win + R 组合键,打开运行,并输入:regedit,确定或回车,打开注册表编辑器;
2、在注册表编辑器中,依次展开:HKEY_LOCAL_MACHINE\SOFTWARE\Microsoft 目录;
3、在Microsoft目录下,找到Windows Photo Viewer\Capabilities\FileAssociations目录项;
4、在FileAssociations目录下,右键点击右侧空白处,在打开的菜单项中选择新建 - 字符串值菜单;
5、编辑字符串窗口中,把数值数据修改为:PhotoViewer.FileAssoc.Tiff,点击确定即可;
6、这时候右键点击需要查看的图片,在打开的菜单项中,选择打开方式,就能看到Windows照片查看器回来啦;
以上就是关于如何恢复win10图片查看器的全部内容,如果有遇到相同情况的用户,可以按照以上方法来解决。
win10恢复图片查看器 win10自带图片查看器不见了怎么处理相关教程
- 电脑自带照片查看器 win10如何恢复自带的Windows照片查看器
- win10的图片查看器 怎样在win10中找回丢失的自带照片查看器
- win10怎么没有照片查看器 win10自带的Windows照片查看器怎么找回
- win10自带照片查看器在哪 如何在win10中恢复自带的windows照片查看器
- win10照片查看器 下载 win10自带的照片查看器如何找回
- window10图片查看器无法显示 Windows照片查看器无法识别此图片
- win10更改图片查看器 win10如何设置默认的windows照片查看器
- 怎么设置图片打开方式是照片查看器 win10 如何设置默认的图片查看程序
- win10用照片查看图片反应慢 win10照片查看速度慢怎么解决
- win10看图软件在哪里 win10照片查看器默认应用设置教程
- 电脑网络连上但是不能上网 Win10连接网络显示无法连接但能上网的解决方法
- win10无线网密码怎么看 Win10系统如何查看已连接WiFi密码
- win10开始屏幕图标点击没反应 电脑桌面图标点击无反应
- 蓝牙耳机如何配对电脑 win10笔记本电脑蓝牙耳机配对方法
- win10如何打开windows update 怎样设置win10自动更新功能
- 需要系统管理员权限才能删除 Win10删除文件需要管理员权限怎么办
win10系统教程推荐
- 1 win10和win7怎样共享文件夹 Win10局域网共享问题彻底解决方法
- 2 win10设置桌面图标显示 win10桌面图标显示不全
- 3 电脑怎么看fps值 Win10怎么打开游戏fps显示
- 4 笔记本电脑声音驱动 Win10声卡驱动丢失怎么办
- 5 windows查看激活时间 win10系统激活时间怎么看
- 6 点键盘出现各种窗口 如何解决Win10按键盘弹出意外窗口问题
- 7 电脑屏保在哪里调整 Win10屏保设置教程
- 8 电脑连接外部显示器设置 win10笔记本连接外置显示器方法
- 9 win10右键开始菜单没反应 win10开始按钮右键点击没有反应怎么修复
- 10 win10添加中文简体美式键盘 Win10中文输入法添加美式键盘步骤