win11登录失败未授予用户在此计算机上 如何解决未授予用户在此计算机上登录的问题
更新时间:2024-02-11 10:06:40作者:yang
在计算机操作过程中,我们有时会遇到一些登录问题,其中之一就是Win11登录失败未授予用户在此计算机上的情况,当我们尝试登录时,系统可能会提示我们无法在此计算机上登录。这种情况常常让人困惑,但幸运的是,我们可以采取一些简单的方法来解决这个问题。在本文中我们将介绍一些解决Win11登录失败未授予用户在此计算机上问题的有效方法,帮助您重新登录并顺利使用计算机。
步骤如下:
1.首先在设置共享的电脑 按着键盘win+r按键 打开运行
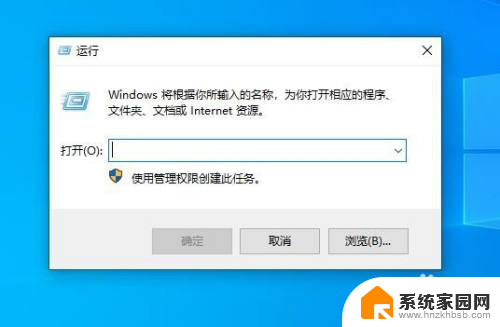
2.在运行界面输入 gpedit.msc 回车
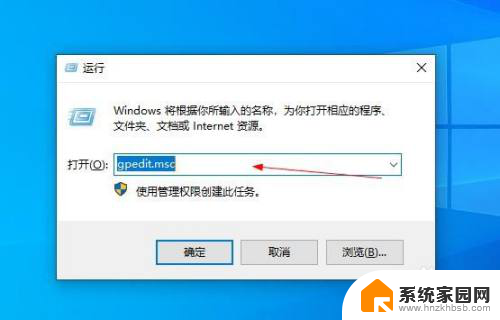
3.找到windows设置 -----安全设置-----本地策略-----用户权限分配
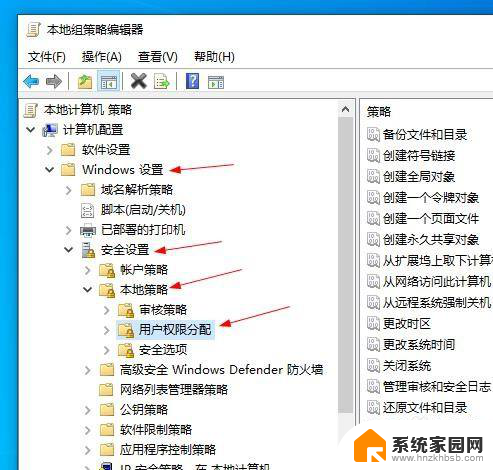
4.找到 从网络访问此计算机 双击进去 如果你是使用的guest用户 这一步就不用设置看下面的
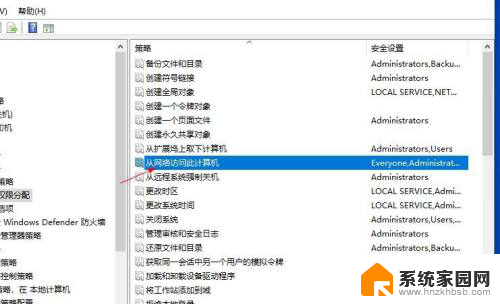
5.添加你的用户名进去
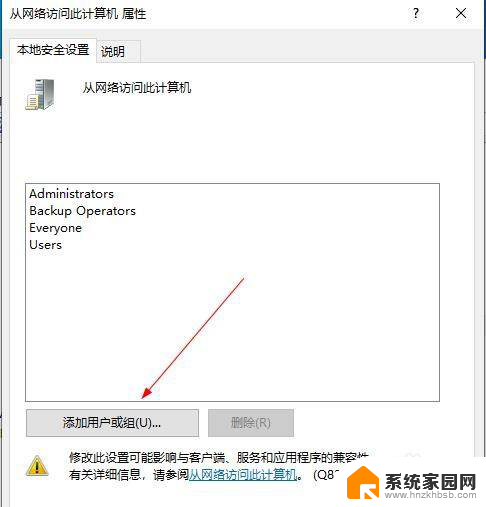
6.比如我的登录用户是123 这里输入进去查找 在点击确定
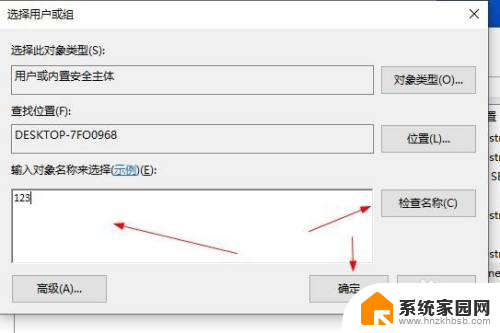
7.看这里已经添加了123用户进去了 在点击应用确定
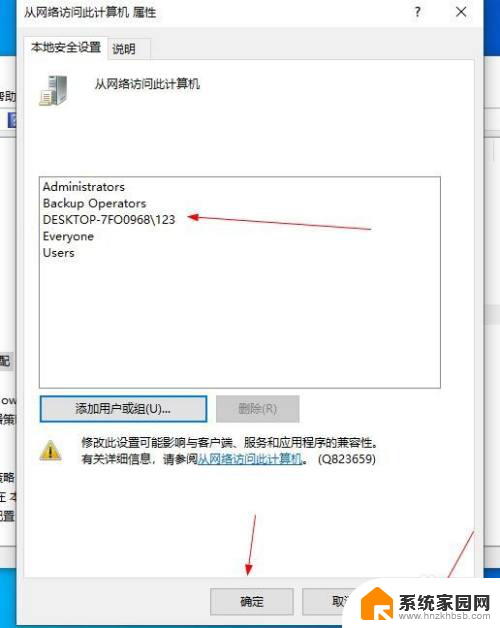
8.如果你使用的是guest用户还要继续设置 找到 拒绝从网络访问此计算机 双击进去
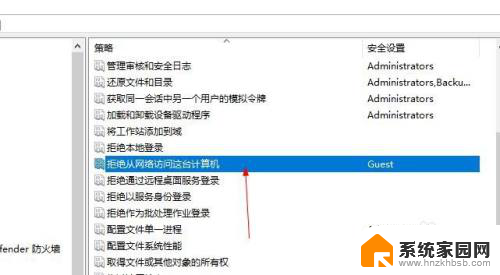
9.点击 guest 在点击删除 然后点击下面的确定
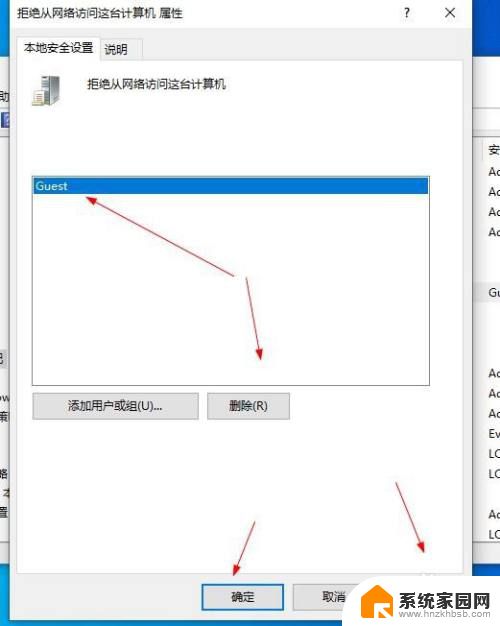
以上就是win11登录失败未授予用户在此计算机上的全部内容,有遇到相同问题的用户可参考本文中介绍的步骤来进行修复,希望能够对大家有所帮助。
win11登录失败未授予用户在此计算机上 如何解决未授予用户在此计算机上登录的问题相关教程
- win11 检测到未授权的存储设备 如何解决未授予用户在此计算机上的请求登录类型问题
- win11共享打印机此用户无法登录因为该账号被禁用 如何解决共享打印机登录失败的问题
- win11账户登录不上去 win11微软账户登录不上怎么解决
- win11非管理员账户进不去 Win11用户登录失败无法加载用户怎么解决
- win11微软账户登录一直卡在登录界面 win11卡在登录界面原因
- windows11的计算器在哪里 win11系统自带的计算器使用方法
- win11开机必须登录microsoft账户怎么办 win11如何绑定Microsoft账户登录
- win11修改注册表用户名重启以后无法登录用户 win11开机无法登陆反复重启怎么办解决方法
- win11计算机图标在哪里 win11计算机图标显示不出来怎么办
- win11登录账户发生了错误 Win11无法成功登陆Microsoft账户的解决方法
- win11自动重启 哔哩哔哩 Win11自动重启问题怎么办
- win11windowsold怎么删除 Win11删除Windows.old的方法
- win11运行慢怎么解决 windows11运行速度慢的原因及解决方法
- win11系统怎么增加盘符 win11如何更改硬盘驱动器的盘符
- win11台式电脑可以用手机投屏吗 手机电脑投屏教程
- win11如何修改 登录密码 笔记本密码重置方法
win11系统教程推荐
- 1 如何关闭开机启动软件win11 Win11如何关闭开机自动启动软件
- 2 win11怎么隐藏小组件 Win11怎么隐藏任务栏小组件
- 3 笔记本win11鼠标不能用了怎么办 无线鼠标失灵了如何修复
- 4 惠普笔记本怎么分屏win11系统 笔记本分屏设置教程
- 5 win11分辨率 改不了 Win11屏幕分辨率修改不了怎么办
- 6 win11如何与电视投屏 海信电视怎么设置投屏到手机
- 7 华为笔记本怎么关掉自动更新win11 笔记本自动更新关闭方法
- 8 win11电脑ipv6无网络访问权限如何解决 Win11 ipv6无网络访问权限怎么修复
- 9 win11环境变量改不了 Win11环境变量修改步骤
- 10 win11,设置不更新 win11系统停止自动更新的详细教程