word里图片怎么保存到桌面 Word文档中图片保存到桌面的方法
更新时间:2024-01-08 10:05:15作者:xiaoliu
在日常办公和学习中,我们经常需要将图片保存到桌面,特别是在使用Word文档时,保存图片到桌面不仅方便我们随时查看和使用,还能避免图片丢失或被覆盖的风险。如何高效地将图片保存到桌面呢?本文将为大家介绍几种简单实用的方法,帮助您轻松保存Word文档中的图片到桌面。无论是添加插图、截屏还是复制粘贴,只需几个简单的步骤,即可完成图片保存,让您的工作更加便捷高效。接下来让我们一起来探索这些方法吧!
操作方法:
1.双击桌面的Word2013快捷方式,启动Word2013。

2.启动Word2013后,点击打开,然后在最近使用的文档下找到文档,点击打开。
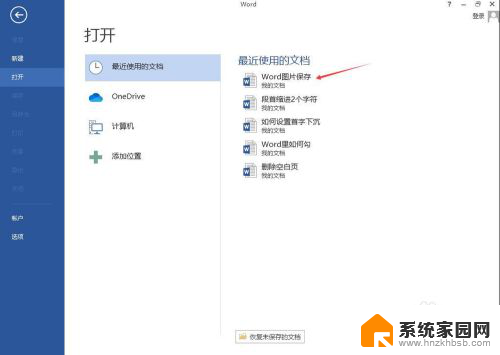
3.在Word文档中,使用鼠标点击选中需要保存的图片。然后右击在弹出菜单中选择“复制”。
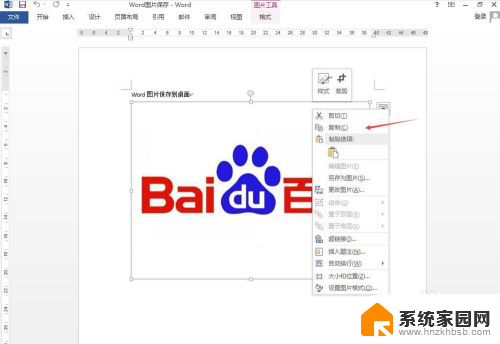
4.点击Windows开始菜单,找到“画图”并点击启动画图程序。也可以选择启动其他图像处理软件。

5.点击画图程序里的粘贴将刚才复制的图片粘贴到画图程序中,可以对图片进行编辑后保存到桌面。该方法适用于需对图片编辑后再保存的要求。

6.如果不需要对图片进行修改,可直接选定图片后右击,在弹出菜单中选择另存为图片。
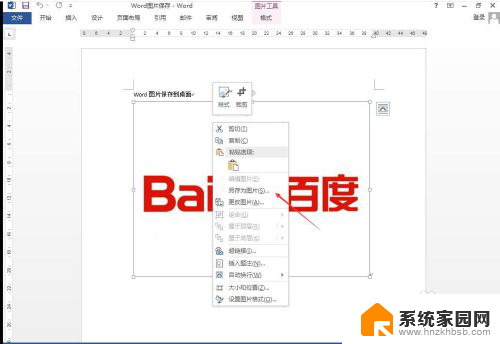
7.在弹出保存文件的对话框中,将保存的路径修改为桌面。输入需要保存的文件名,保存类型可以根据需要进行修改,然后点击保存即可将图片保存到桌面。
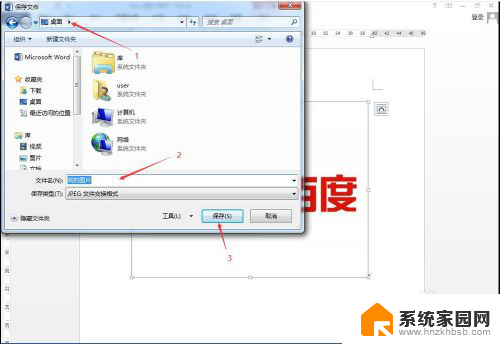
以上就是如何将Word中的图片保存到桌面的全部内容,如果遇到这种问题,您可以尝试按照以上方法解决,希望对大家有所帮助。
- 上一篇: wps下划虚线怎么做 wps下划虚线的方法及步骤
- 下一篇: 电脑端口查看 电脑如何查看端口号
word里图片怎么保存到桌面 Word文档中图片保存到桌面的方法相关教程
- word文件怎么保存到电脑桌面 word文档保存到桌面的方法
- 电脑上word文档怎么保存到桌面 word文档保存到桌面步骤
- 文档怎么放到电脑桌面 word文档保存到桌面的方法
- 电脑上的图片保存到桌面? 在线保存网页图片的方法
- wps的文档怎么保存到桌面上 wps文档保存到桌面的方法
- 怎么把word放在桌面 word文档保存到桌面的方法
- word文档怎么弄到桌面 Word文档怎样保存到桌面
- wps怎么把ppt的背景图片保存到桌面 怎样在wps中保存ppt的背景图片到桌面
- 电脑文件如何保存到桌面上 word文档怎么导出到桌面
- 怎么把微信图片保存到电脑桌面 如何把微信收藏的图片传到电脑桌面文件夹中
- 台式电脑连接hdmi 电脑连接显示器的HDMI线怎么插
- 电脑微信怎么在手机上退出登录 手机怎么退出电脑上的微信登录
- 打开检查作业 如何使用微信小程序检查作业
- 电脑突然要求激活windows 如何解决电脑激活Windows问题
- 电脑输入密码提示错误 电脑密码输入正确却提示密码错误
- 电脑哪个键关机 电脑关机的简便方法是什么
电脑教程推荐