谷歌浏览器打开翻译 Chrome浏览器自带的翻译功能怎样开启
更新时间:2024-04-01 10:05:08作者:yang
谷歌浏览器是一款功能强大的浏览器,其内置了翻译功能,可以帮助用户在浏览外语网页时快速翻译内容,要开启Chrome浏览器自带的翻译功能,只需在设置中找到语言部分,选择翻译语言和是否自动翻译即可轻松使用。这个功能为用户提供了更加便捷的浏览体验,让网上信息无障碍地传达给用户。
具体方法:
1.首先在电脑上打开 Chrome浏览器,然后点击右上角的“主菜单”按钮。
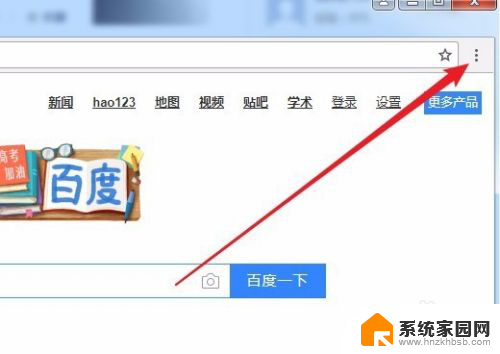
2.接下来打开Chrome浏览器的主菜单下拉菜单,在弹出菜单中选择“设置”菜单项。
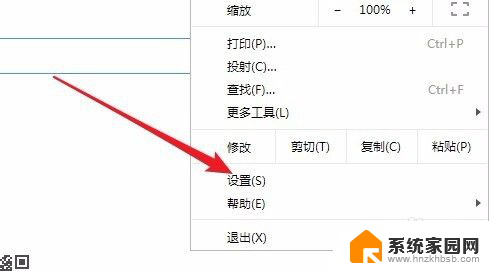
3.这时就会打开Chrome浏览器的设置页面,点击左上角的“设置”按钮。
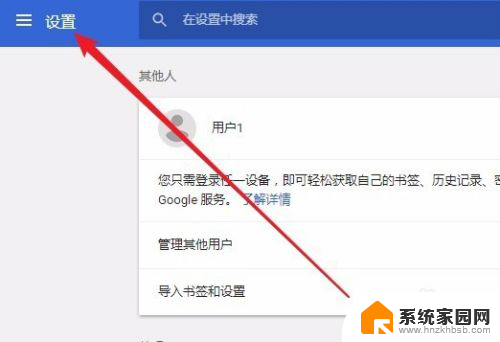
4.接下来就会弹出设置菜单项,在弹出的菜单中找到“高级”菜单项
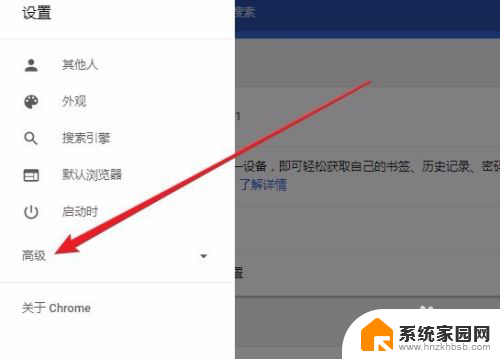
5.点击后即可展开高级菜单项,在弹出的菜单中点击“语言”菜单项。
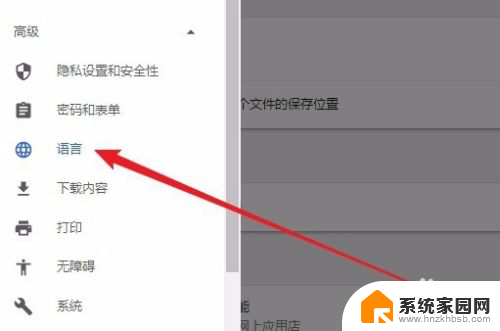
6.然后在右侧窗口中可以看到“语言”设置项,点击语言后面的“展开”按钮。
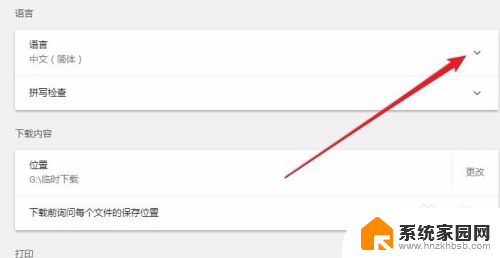
7.在展开的窗口中找到“询问是否翻译非您所用语言的网页”设置项,把其后面的开关设置为开
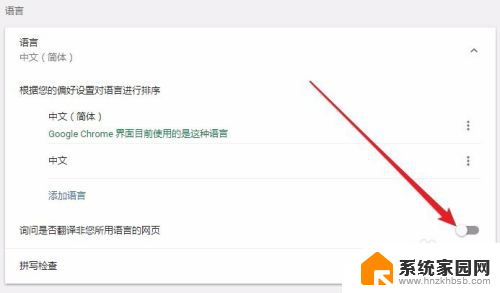
8.这样我们再浏览一些英文网页的时候,在地址栏的右侧就会多出一个“翻译”的按钮。
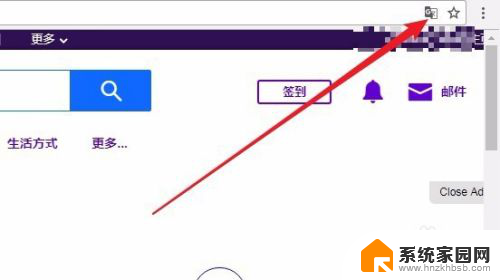
9.点击该按钮,会弹出询问是否要翻译该网页的提示。点击“翻译”按钮就会自动翻译当前的网页了。
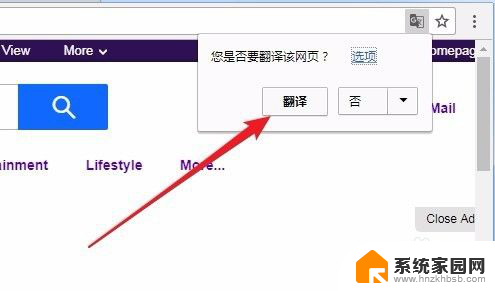
以上就是谷歌浏览器打开翻译的全部内容,如果你遇到这种情况,只需按照以上操作进行解决,非常简单快速,一步到位。
谷歌浏览器打开翻译 Chrome浏览器自带的翻译功能怎样开启相关教程
- 谷歌浏览器 网页翻译 如何使用Chrome浏览器的翻译功能
- google浏览器 翻译 Chrome浏览器翻译功能怎么开启
- microsoft浏览器翻译 Microsoft Edge浏览器如何开启自动翻译功能
- 谷歌浏览器怎么网页翻译 谷歌浏览器如何翻译英文网站
- 谷歌浏览器网页翻译在哪里 谷歌浏览器翻译功能在哪里设置
- mac谷歌浏览器翻译网页 Mac版谷歌浏览器怎么设置中文自动翻译
- 谷歌浏览器扩展商店在哪 怎样打开Chrome浏览器的扩展商店
- 谷歌浏览器有夜间模式吗 谷歌 Chrome 浏览器黑暗模式如何启用
- 谷歌浏览器高级设置在哪里 chrome浏览器高级设置打开方法
- 如何将默认浏览器改为谷歌浏览器 在电脑上将谷歌浏览器Chrome设置为默认浏览器的步骤
- 台式电脑连接hdmi 电脑连接显示器的HDMI线怎么插
- 电脑微信怎么在手机上退出登录 手机怎么退出电脑上的微信登录
- 打开检查作业 如何使用微信小程序检查作业
- 电脑突然要求激活windows 如何解决电脑激活Windows问题
- 电脑输入密码提示错误 电脑密码输入正确却提示密码错误
- 电脑哪个键关机 电脑关机的简便方法是什么
电脑教程推荐