控制面板没有bitlocker驱动器加密 win10控制面板中找不到bitlocker加密文件夹
在使用Windows 10操作系统时,有些用户可能会遇到一个问题,即无法在控制面板中找到BitLocker驱动器加密功能,BitLocker加密是一种重要的安全功能,可以保护我们的个人文件和数据免受未经授权的访问。当我们打开控制面板时,发现BitLocker选项并不在其中。这种情况可能让一些用户感到困惑和担忧。究竟是什么原因导致了这个问题?下面我们将探讨可能的原因以及解决方法。
步骤如下:
1.在打开的控制面板窗口中,没有找到bitlocker驱动器加密的设置项。
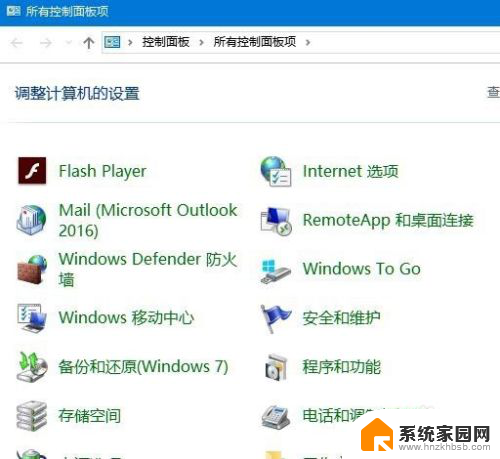
2.这时我们可以右键点击桌面左下角的开始按钮,在弹出的菜单中点击“运行”菜单项。
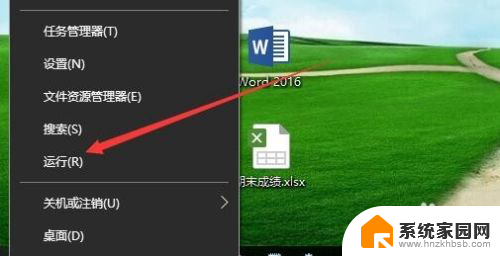
3.在打开的Windows10运行窗口中,输入命令services.msc,然后点击确定按钮。
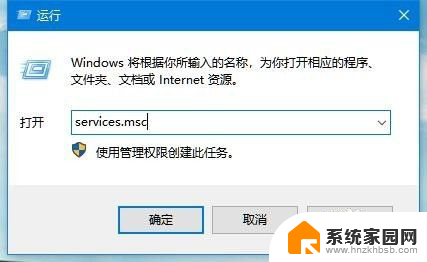
4.在打开的服务窗口中,找到BitLocker Drive Encryption Service设置项,右键点击该设置项,在弹出菜单中选择“属性”菜单项。
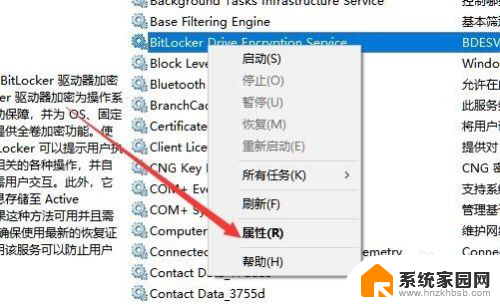
5.在打开的服务属性编辑窗口中,点击“启动”按钮,启动该项服务。
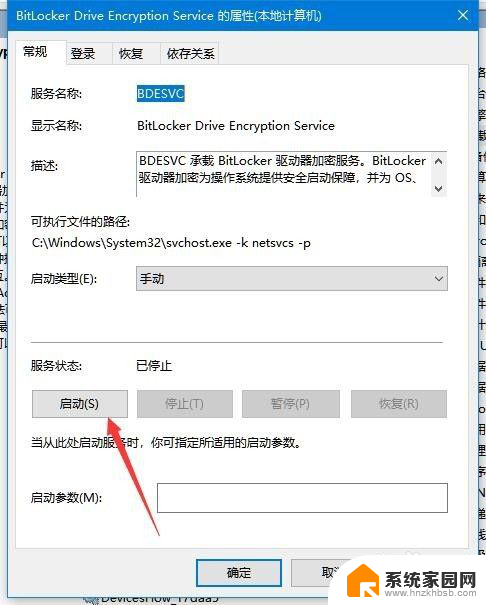
6.这时就会出现服务控制启动的过程,待自动启动完成就可以了。
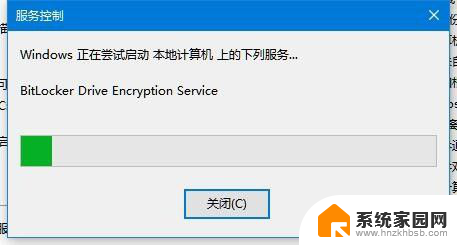
7.为了防止下次出现无法启动的情况,可以点击“启动类型”下拉菜单。在弹出菜单中选择“自动”菜单项,这样以后该服务就会自动启动,在控制面板中就有BitLocker驱动器加密图标了。
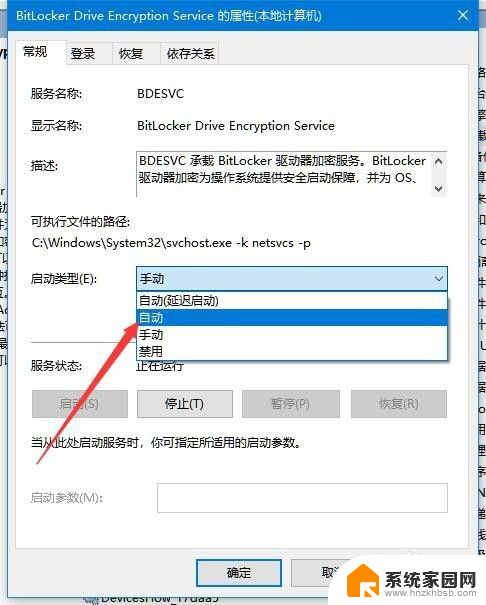
以上是控制面板中没有BitLocker驱动器加密的全部内容,如果遇到此情况,您可以根据以上步骤解决问题,非常简单快速。
控制面板没有bitlocker驱动器加密 win10控制面板中找不到bitlocker加密文件夹相关教程
- win10没有bitlocker加密 win10找不到bitlocker加密驱动器
- 控制面板里找不到nvidia控制面板 win10如何找到nvidia控制面板
- win10没有locker怎么办 win10控制面板中没有bitlocker选项怎么办
- 控制面板语言设置不见了 win10控制面板如何添加语言选项
- 鼠标右击没有nvidia控制面板怎么办 Win10如何添加NVIDIA控制面板到右键菜单
- nvidia控制面板右键没有 Win10右键没有Nvidia控制面板解决方法
- win10系统控制面板快捷键 Win10控制面板怎么找
- 英伟达控制面板怎么开 win10如何找到nvidia控制面板
- win10的控制面板快捷键 如何在Win10中打开控制面板
- window10声音控制面板 怎么在Windows10中查找我的电脑和控制面板
- 电脑网络连上但是不能上网 Win10连接网络显示无法连接但能上网的解决方法
- win10无线网密码怎么看 Win10系统如何查看已连接WiFi密码
- win10开始屏幕图标点击没反应 电脑桌面图标点击无反应
- 蓝牙耳机如何配对电脑 win10笔记本电脑蓝牙耳机配对方法
- win10如何打开windows update 怎样设置win10自动更新功能
- 需要系统管理员权限才能删除 Win10删除文件需要管理员权限怎么办
win10系统教程推荐
- 1 win10和win7怎样共享文件夹 Win10局域网共享问题彻底解决方法
- 2 win10设置桌面图标显示 win10桌面图标显示不全
- 3 电脑怎么看fps值 Win10怎么打开游戏fps显示
- 4 笔记本电脑声音驱动 Win10声卡驱动丢失怎么办
- 5 windows查看激活时间 win10系统激活时间怎么看
- 6 点键盘出现各种窗口 如何解决Win10按键盘弹出意外窗口问题
- 7 电脑屏保在哪里调整 Win10屏保设置教程
- 8 电脑连接外部显示器设置 win10笔记本连接外置显示器方法
- 9 win10右键开始菜单没反应 win10开始按钮右键点击没有反应怎么修复
- 10 win10添加中文简体美式键盘 Win10中文输入法添加美式键盘步骤