爱普生ds1610扫描仪怎么连续扫描 打印机连续扫描设置步骤
更新时间:2024-01-28 10:04:57作者:xiaoliu
爱普生DS1610扫描仪是一款功能强大的设备,它不仅可以实现高质量的扫描,还可以连续扫描,对于那些需要大量扫描文件的用户来说,这个功能无疑是非常实用的。而要实现连续扫描,我们需要正确设置打印机的相关参数。接下来我们将介绍一下爱普生DS1610扫描仪的连续扫描设置步骤,希望能帮助到大家。
具体方法:
1.首先把要扫描的资料放在打印机最面上的进纸口,有字的一面要朝上;

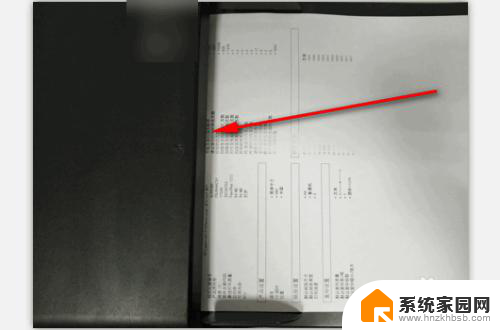
2.找到电脑里安装的扫描仪程序;点击电脑左下角的开始图标,再点击【所有程序】;
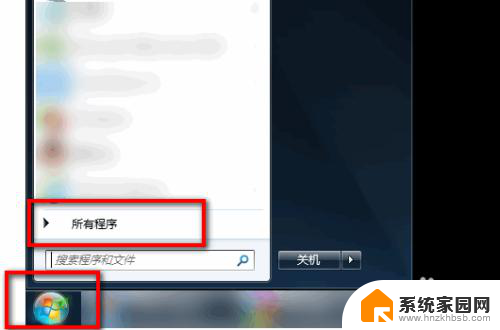
3.点击【所有程序】后,我们就可以看到【传真和扫描】图标,点击一下此图标;
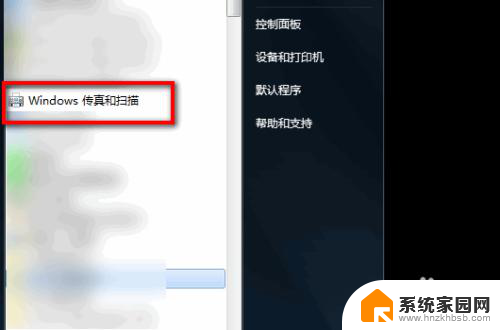
4.点击【传真和扫描】图标后,页面就会弹出扫描程序的主界面。点击页面左上角的【新扫描】
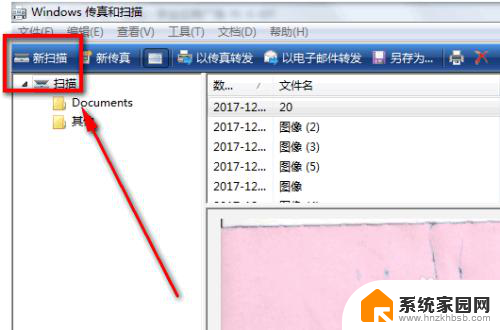
5.点击页面左上角的【新扫描】后,页面会弹出选项。点击来源后面的选项,选择【纸盒】;
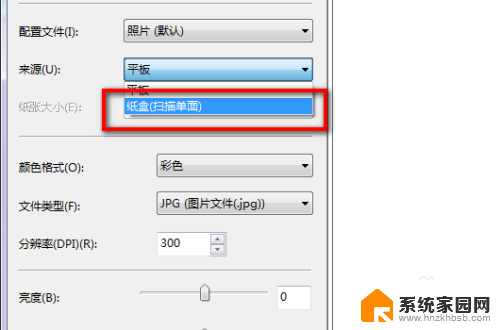
6.选择【纸盒】后,点击选项对话框右下角的【扫描】;
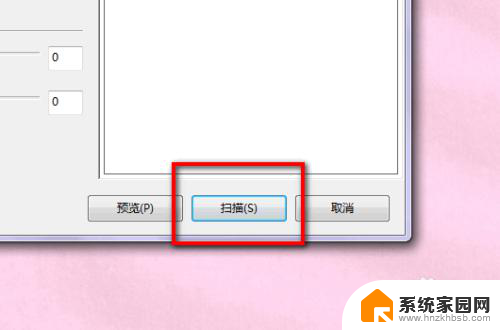
7.点击选项对话框右下角的【扫描】后,打印机就会连续扫描了。并且在扫描的时候,进度条上会显示正在扫描的页数。
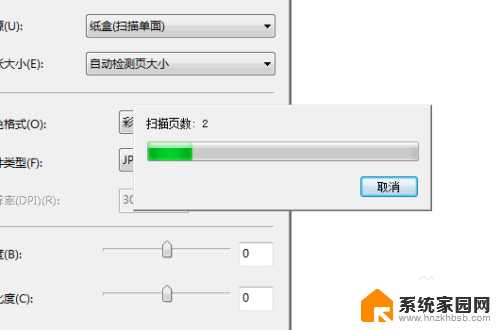
以上就是爱普生DS1610扫描仪如何进行连续扫描的全部内容,如果您需要的话,您可以按照以上步骤进行操作,希望这对您有所帮助。
爱普生ds1610扫描仪怎么连续扫描 打印机连续扫描设置步骤相关教程
- 佳能打印机扫描怎么扫描成一个pdf 佳能扫描仪PDF导出设置
- 爱普生打印机怎样扫描 Epson爱普生L360打印机怎么设置扫描文件
- 打印机怎么连续扫描文件到电脑 如何在打印机上设置连续扫描
- 惠普打印机m1136有扫描功能吗 m1136mfp扫描设置步骤
- epsonl380可以扫描吗 爱普生L380扫描复印功能怎么使用
- 惠普510扫描仪怎么打开 如何设置扫描仪
- 怎样连接扫描仪到电脑 电脑如何连接扫描仪设备
- 没有扫描仪怎么把照片扫描到电脑上 没有扫描仪怎样在电脑上实现图片扫描功能
- 打印复印扫描一体机用连电脑吗 DCP 1618扫描打印一体机如何将扫描的文件传输到电脑
- 打印机的扫描怎么用 如何利用打印机进行文件扫描
- 电视设置没有无线连接怎么办 电视连不上WiFi怎么处理
- 小米连接蓝牙耳机 小米蓝牙耳机如何与手机配对连接
- 首行缩进字符怎么设置 Word如何设置首行缩进
- 电脑上的文件怎么传到ipad上 通过何种途径将电脑文件传入iPad
- 手机外屏有裂缝可以修复吗 手机屏幕破裂15分钟修复方法
- 电脑右下角没有wifi显示,如何连接 电脑任务栏无线网络连接图标不见了怎么处理
电脑教程推荐
- 1 电脑上的文件怎么传到ipad上 通过何种途径将电脑文件传入iPad
- 2 钉钉在电脑上怎么设置自动登录 钉钉电脑版开机自动登录设置方法
- 3 怎样设置手机锁屏时间 手机自动锁屏时间设置方法
- 4 windows defender删除文件恢复 被Windows Defender删除的文件怎么找回
- 5 微信怎么语音没有声音 微信语音播放无声音怎么恢复
- 6 dwm.exe系统错误 dwm.exe进程是什么作用
- 7 键盘上字母打不出来 键盘按键失灵怎么解决
- 8 微信怎么把字变大 电脑微信如何设置字体大小
- 9 华为怎么取消锁屏杂志 华为手机杂志锁屏如何关闭
- 10 电脑怎么设置日历显示节假日 电脑设置农历显示方法