电脑ip怎么固定 win10怎么设置固定IP地址
在如今信息化时代,电脑IP地址的固定化显得尤为重要,固定IP地址可以帮助我们更稳定地连接网络,提升网络速度和安全性。在Win10操作系统中,设置固定IP地址也变得非常简单。通过简单的几个步骤,我们就可以轻松地固定自己的IP地址,让网络连接更加稳定可靠。下面就让我们一起来了解一下Win10如何设置固定IP地址吧!
操作方法:
1.找到屏幕右下角任务栏里的网络图标,鼠标右键,在小窗口中点击【打开网络和共享中心】
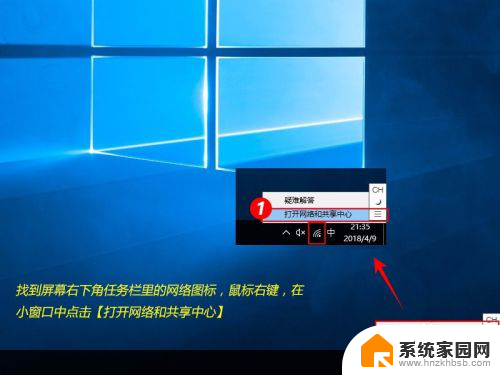
2.在【网络和共享中心】窗口中,找到自己连接的网络,单击【连接的网络源】
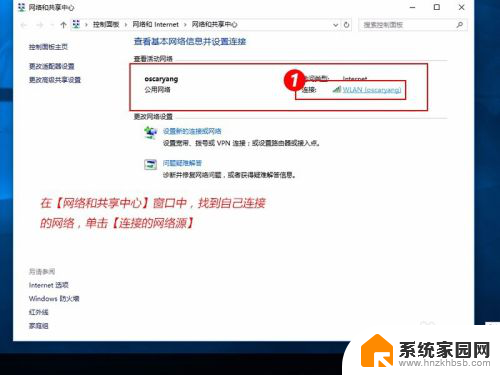
3.在网络状态窗口中,点击【详细信息】
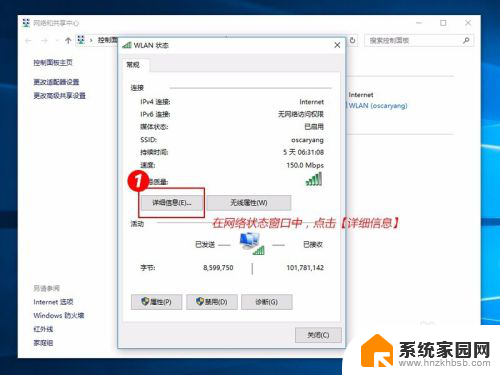
4.可以在【详细信息】窗口查看到当前电脑的IP地址、子网掩码、默认网关以及 DNS服务器等,把信息用笔记本记录下来
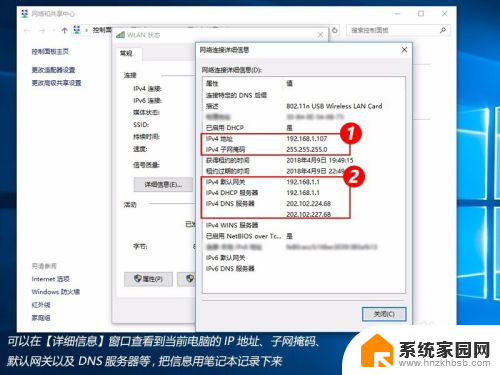
5.另一种寻找IP等信息的地方,可以打开【运行】 输入【cmd】,进入到【命令提示符】中
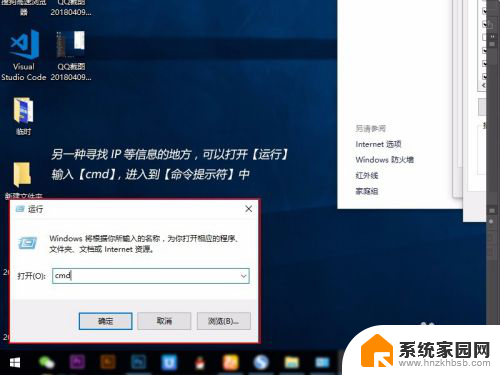
6.在【命令提示符】中输入【ipconfig /all】,然后点击回车键【enter】
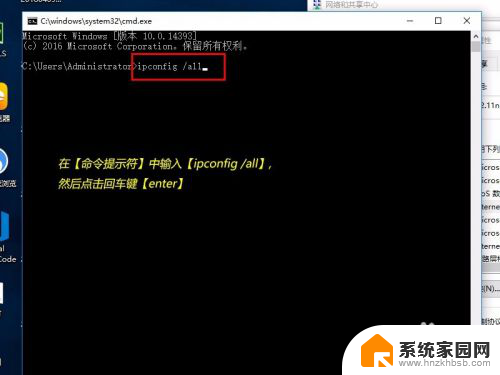
7.在显示的信息中,也可以看到IP地址、默认网关、DNS服务器等信息
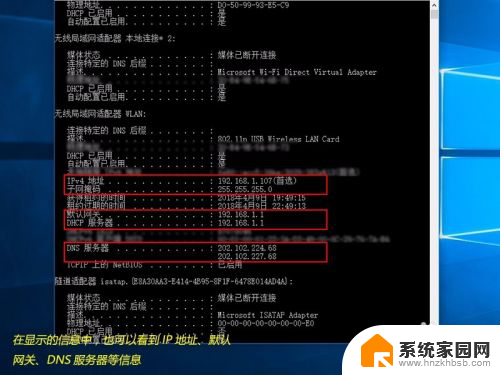
8.找到需要的信息后,再回到网络状态窗口,点击【属性}
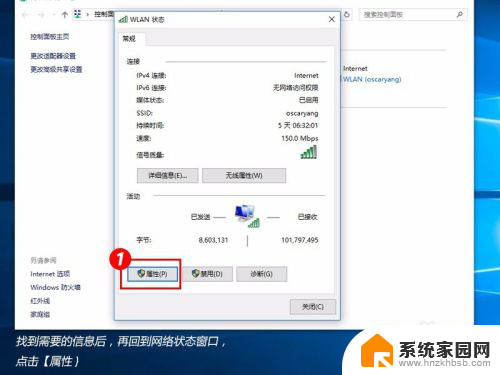
9.在【属性】中找到【Internet协议版本4】,双击打开
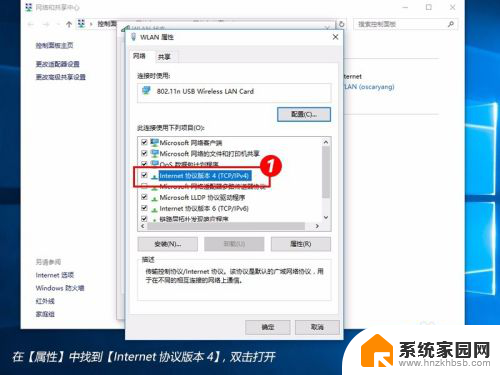
10.选择【使用下面的IP地址】,【使用下面的DNS服务器地址】,手动输入
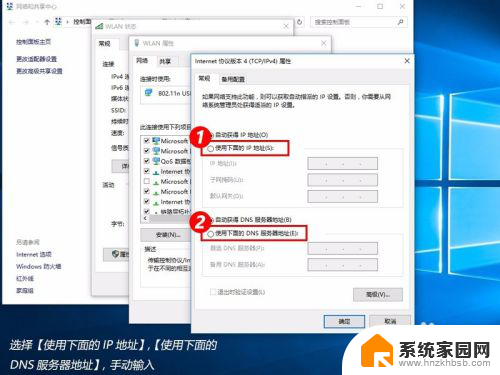
11.IP地址前3段不要更改,只修改最后的三位数;子网掩码会自动生成;默认网关、DNS服务器首选和备用对照系统的详细信息复制过来,输入完成后点击【确定】
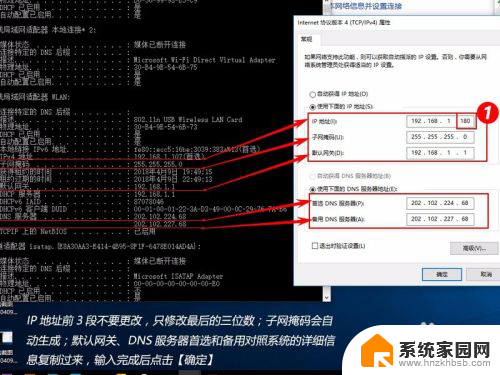
12.再点击网络属性窗口的【确定】,然后等待网络重新连接
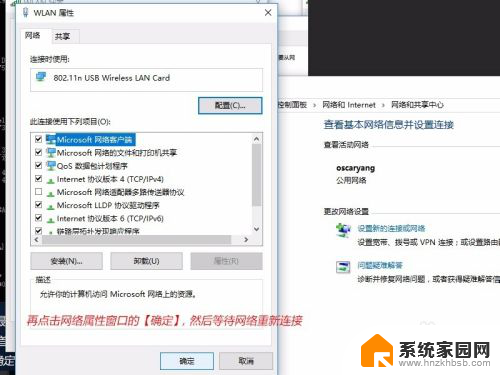
13.网络连接成功后,再次打开【网络连接详细信息】,可以看到IP已经修改成功啦~
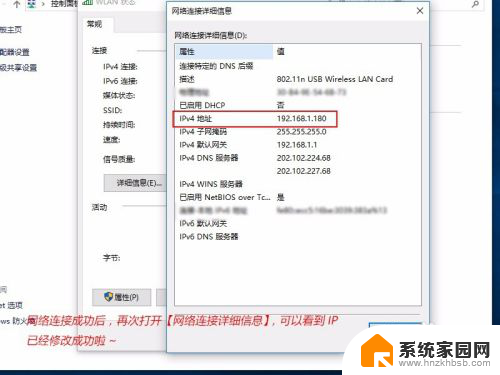
14.两个查看IP地址等信息的方法都可以,我之所以使用命令提示符查看。是方便手动输入时查看信息;而【详细信息】是被手动输入覆盖了,看不到。只能手抄写在笔记本是,再手动输入,没有命令提示符方便
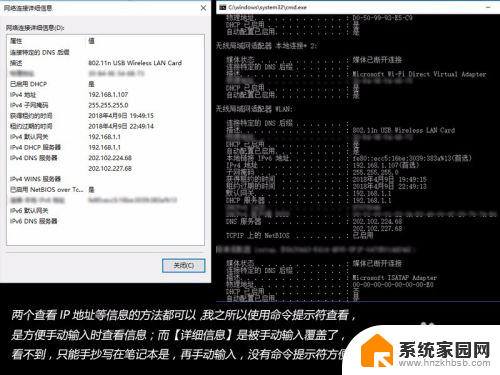
以上就是电脑IP地址如何固定的全部内容,如果还有不清楚的用户,可以参考上面小编提供的步骤进行操作,希望能对大家有所帮助。
电脑ip怎么固定 win10怎么设置固定IP地址相关教程
- win10怎么固定ip地址 win10怎么设置电脑的IP地址为固定IP
- win10怎么锁定电脑ip win10怎么设置电脑IP地址为固定IP地址
- win10改变ip地址 win10电脑怎么修改IP地址设置
- win10系统ip地址怎么改 win10系统如何修改电脑的IP地址配置
- win10怎么查看电脑ip地址 Win10怎么查看本机IP地址
- win10怎么允许防火墙 怎么设置防火墙允许特定IP地址
- win10设置ip地址的步骤 win10如何手动设置ip地址
- win10系统怎么更换ip地址 win10系统如何更改电脑IP地址
- win10怎么修改ip地址怎么办 Windows10如何手动修改IP地址
- win10如何更改ip地址 Windows10如何修改IP地址设置
- 电脑网络连上但是不能上网 Win10连接网络显示无法连接但能上网的解决方法
- win10无线网密码怎么看 Win10系统如何查看已连接WiFi密码
- win10开始屏幕图标点击没反应 电脑桌面图标点击无反应
- 蓝牙耳机如何配对电脑 win10笔记本电脑蓝牙耳机配对方法
- win10如何打开windows update 怎样设置win10自动更新功能
- 需要系统管理员权限才能删除 Win10删除文件需要管理员权限怎么办
win10系统教程推荐
- 1 win10和win7怎样共享文件夹 Win10局域网共享问题彻底解决方法
- 2 win10设置桌面图标显示 win10桌面图标显示不全
- 3 电脑怎么看fps值 Win10怎么打开游戏fps显示
- 4 笔记本电脑声音驱动 Win10声卡驱动丢失怎么办
- 5 windows查看激活时间 win10系统激活时间怎么看
- 6 点键盘出现各种窗口 如何解决Win10按键盘弹出意外窗口问题
- 7 电脑屏保在哪里调整 Win10屏保设置教程
- 8 电脑连接外部显示器设置 win10笔记本连接外置显示器方法
- 9 win10右键开始菜单没反应 win10开始按钮右键点击没有反应怎么修复
- 10 win10添加中文简体美式键盘 Win10中文输入法添加美式键盘步骤