win7如何在任务栏显示日期 WIN7桌面右下角时间日期显示设置方法
更新时间:2024-05-02 10:04:20作者:xiaoliu
在使用Windows 7操作系统时,许多用户都希望在任务栏上显示日期,方便查看当前日期和时间,但是默认情况下,Windows 7的任务栏只显示时间,没有显示日期的选项。那么该如何设置才能让任务栏上显示日期呢?通过简单的设置,我们可以轻松实现在Win7桌面右下角显示日期的功能。接下来让我们一起来了解一下WIN7桌面右下角时间日期显示的设置方法。
步骤如下:
1.如果右下角还显示时间,那么点击任务栏,点任务栏菜单上属性。
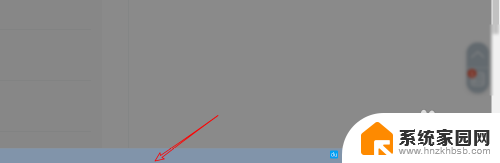

2.点击这个任务栏,然后有个使用小图标。

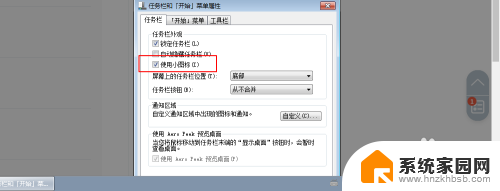
3.把小图标上的勾取消点击确定,那么右下角就会同时显示时间以及日期了的。
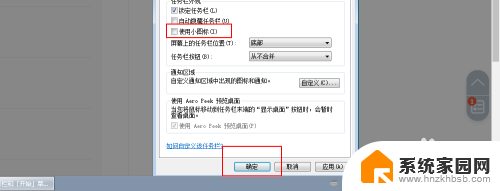
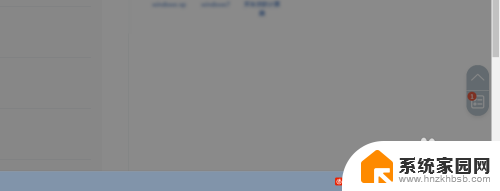
4.如果右下角时间也看不到的,那么一样点击任务栏右键属性。
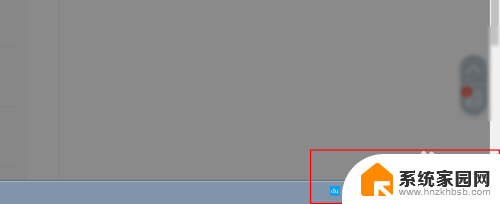
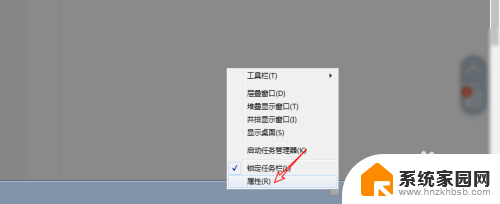
5.点击自定义,点击打开或者关闭系统图标。
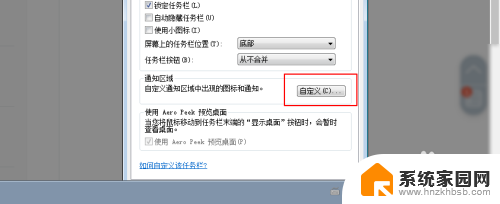
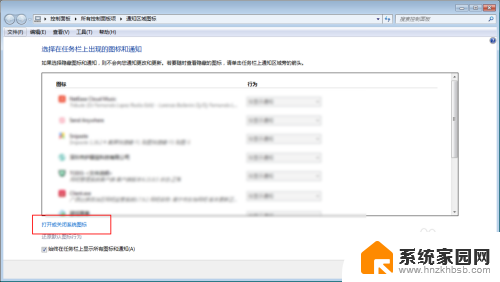
6.把这个时钟选择打开,点击确定即可,再按照上面的步骤设置即可。
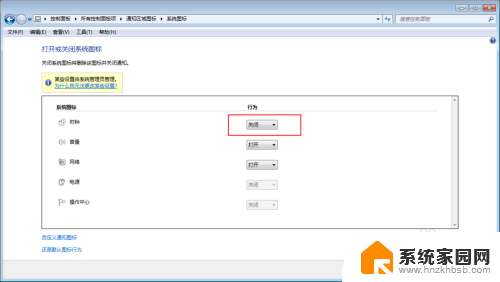
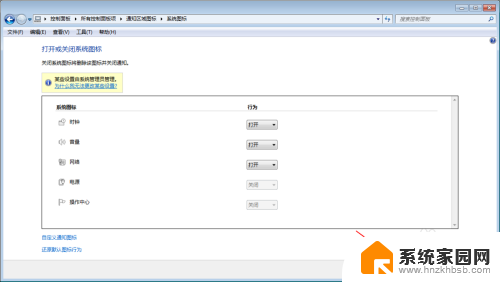
以上就是win7如何在任务栏显示日期的全部内容,如果你也遇到了同样的情况,可以参照我的方法来处理,希望对大家有所帮助。
win7如何在任务栏显示日期 WIN7桌面右下角时间日期显示设置方法相关教程
- win7改时间格式 win7系统如何设置时间日期格式
- 怎么改电脑时间win7 win7如何设置自动更新日期和时间
- 修改电脑日期怎么点不了确定 Win7日期时间修改失败
- win7扩展屏幕显示任务栏 win7系统如何让双显示器都显示任务栏
- win7电脑桌面不显示任何东西 win7桌面上什么都没有该如何恢复任务栏
- windows7短日期格式有哪些 Win7系统的短日期格式怎么调整
- win7右下角不显示输入法图标 win7电脑右下角输入法图标丢失
- w7任务栏如何设置 Win7任务栏设置方法
- win7右击任务栏 Win7任务栏图标右键菜单功能介绍
- win7显示比例 win7桌面显示比例怎么设置
- win7电脑桌面锁屏怎么设置密码 win7系统锁屏密码设置方法
- win7家庭普通版个性化设置在哪里 Win7家庭版个性化设置找回方法
- mac电脑装windows7系统 苹果mac装win7系统详细教程
- windows7可以分屏吗 Win7如何快速分屏设置
- win7自带游戏点了没反应 win7旧版游戏启动无反应如何解决
- wind7第三方软件认不到电脑摄像头 Win7摄像头无法打开怎么办
win7系统教程推荐
- 1 win7电脑桌面锁屏怎么设置密码 win7系统锁屏密码设置方法
- 2 wind7第三方软件认不到电脑摄像头 Win7摄像头无法打开怎么办
- 3 win7优盘打不开 u盘设备在win7连接不上怎么办
- 4 win连蓝牙耳机 win7蓝牙耳机连接步骤
- 5 win7进去安全模式按哪个键 win7进入安全模式的三种方法图解
- 6 笔记本电脑win 7系统激活怎么激活 win7怎么激活密钥
- 7 windows7旗舰版怎么打开管理员权限 win7如何设置权限以管理员身份运行程序
- 8 wind7系统还原怎么操作 win7笔记本恢复出厂设置流程
- 9 windows系统开机密码忘了怎么办 Win7系统忘记管理员密码怎么办
- 10 windows 任务清单 Win7 Windows任务计划程序服务查找方法