怎么给文件夹进行加密 文件夹加密方法
更新时间:2024-09-21 10:03:48作者:xiaoliu
在日常生活中,我们经常会存储一些重要的文件和资料在电脑中的文件夹中,为了保护这些文件的安全性,我们可以选择对文件夹进行加密。文件夹加密方法有很多种,比如使用专门的加密软件、操作系统自带的加密工具等。通过加密我们可以有效地防止他人未经授权地访问我们的文件夹,确保个人隐私和信息安全。
步骤如下:
1.找到需要加密的文件夹,右键单击选择“属性”。
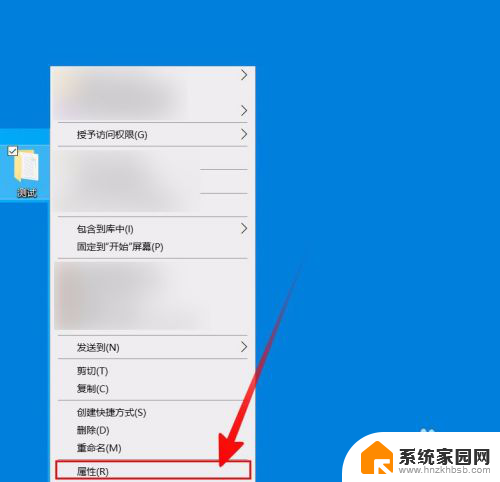
2.在“属性”对话框,选择“常规”选项卡下的“高级”按钮点击进入。
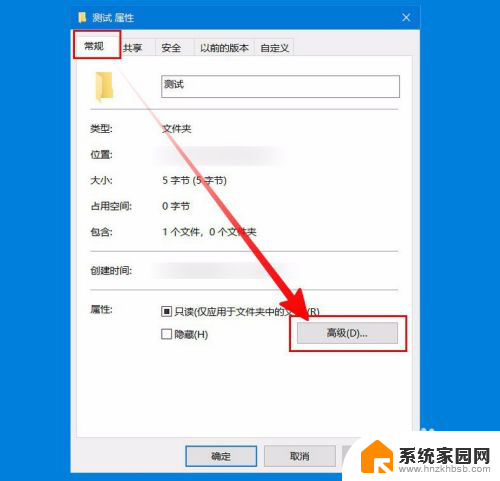
3.在“高级属性”对话框就能看到“加密内容以便保护数据”,勾选前面的复选框。然后点击“确定”。
之后返回“属性”对话框,再次点击“确定”。
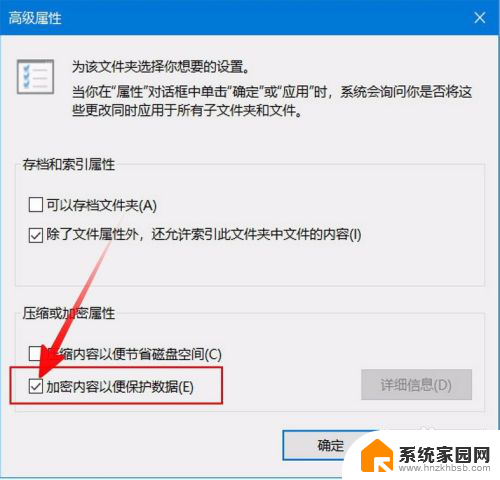
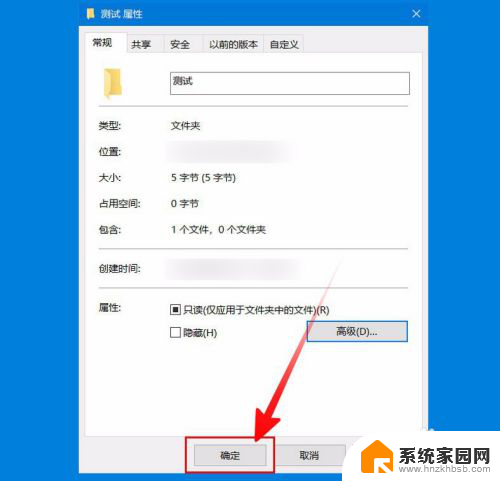
4.然后就会有“确认属性更改”的对话框弹出,主要来选择此次更改的应用范围。
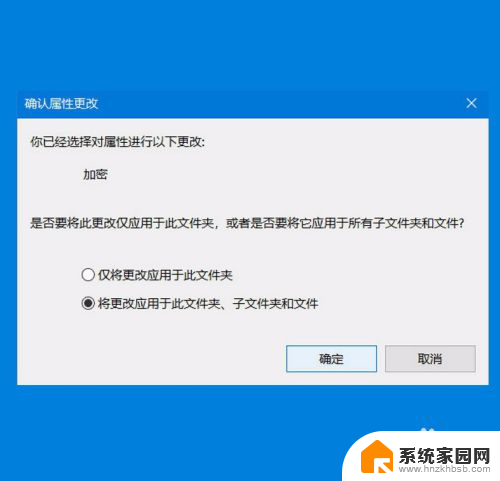
5.然后系统就会通知“备份文件加密密钥”。点击通知消息框或者任务栏里面的图标即可开始进行备份。
在“加密文件系统”对话框,选择“现在备份”。
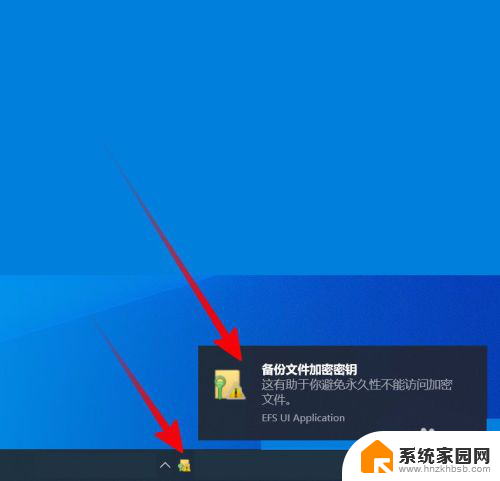
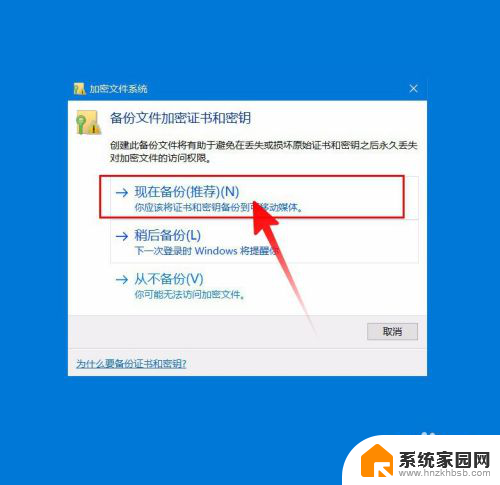
6.然后会进入“证书导出向导”。首先是欢迎页,“下一步”即可。
之后先选择“导出文件格式”,一般点击“下一步”默认选择即可。
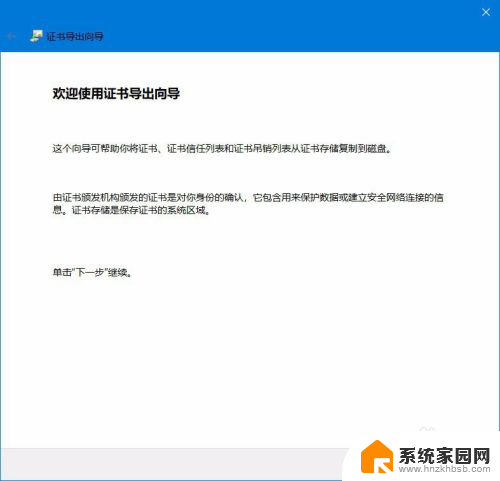
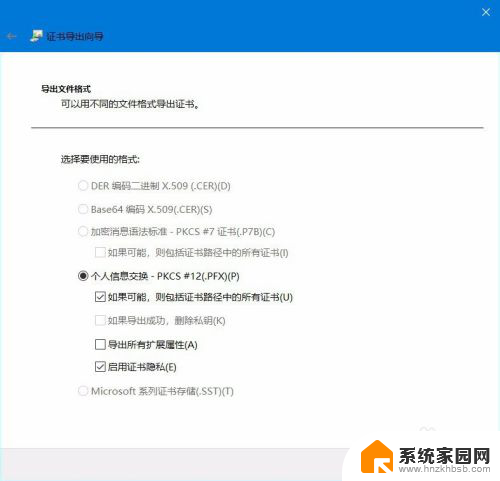
7.然后需要对证书添加密码,还可以选择加密方式。
之后对要导出的证书进行命名,点击“浏览”可以选择证书保存的位置。默认是保存在当前用户的文档目录中。
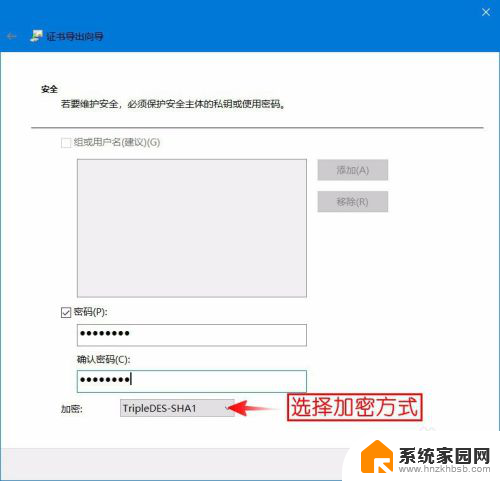
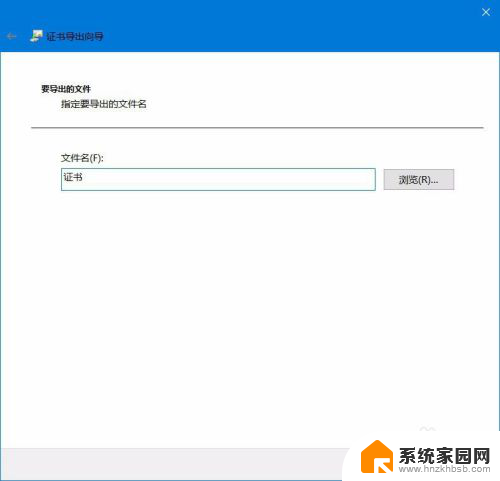
8.之后就要完成导出了,确认一下导出信息。可以点击左上角的“⬅”退回修改,确认无误点击“完成”即可导出成功。
至此,文件夹加密成功。
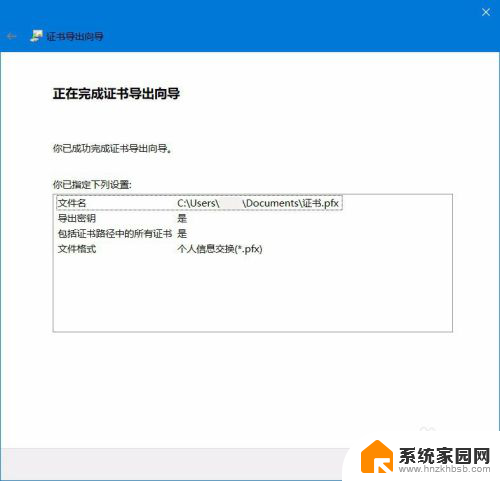
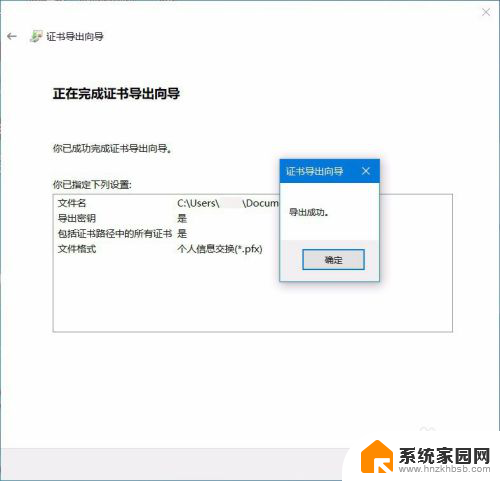
以上就是给文件夹进行加密的全部内容,有需要的用户可以根据以上步骤进行操作,希望对大家有所帮助。
怎么给文件夹进行加密 文件夹加密方法相关教程
- 加密的文件夹怎么打开 怎样在手机上给文件夹设置密码
- 加密文件夹怎么设置 如何在电脑上给文件夹设置密码
- 文件夹怎么上密码 如何给文件夹添加密码
- 加密文件夹怎么设置密码 文件夹设置打开密码的方法
- 为什么电脑文件夹无法加密 电脑文件夹加密失败怎么办
- 移动硬盘如何给文件夹加密 移动硬盘加密的步骤和方法
- 文件夹压缩包怎么加密 zip压缩文件加密方法
- 怎样解除文件夹加密 文件夹加密解除工具下载
- 电脑u盘里的文件夹能加锁吗 U盘文件夹加密设置方法
- wps怎么对文件进行加密 wps如何对文件进行保密
- 台式电脑连接hdmi 电脑连接显示器的HDMI线怎么插
- 电脑微信怎么在手机上退出登录 手机怎么退出电脑上的微信登录
- 打开检查作业 如何使用微信小程序检查作业
- 电脑突然要求激活windows 如何解决电脑激活Windows问题
- 电脑输入密码提示错误 电脑密码输入正确却提示密码错误
- 电脑哪个键关机 电脑关机的简便方法是什么
电脑教程推荐