电脑音频连接音响没有声音怎么办 电脑无法播放声音怎么办
更新时间:2023-10-25 10:03:34作者:xiaoliu
电脑音频连接音响没有声音怎么办,电脑音频连接音响没有声音或电脑无法播放声音是许多电脑用户常遇到的问题,当我们希望享受高质量的音乐或观看影片时,这样的问题会给我们带来不便和困扰。不用担心解决这些问题并让电脑发出动人的声音并不是一件困难的事情。在本文中我们将为您提供几种简单的方法,帮助您找出电脑音频连接音响没有声音的原因,并解决电脑无法播放声音的困扰。无论您是电脑新手还是有一定经验的用户,本文都会为您提供有用的建议和指导,让您尽快恢复到音频畅通的状态。
操作方法:
1.电脑不出声音,一般是因为我们误操作导致声音被我们关闭了。我们将其设置打开就可以了,我们点击电脑左下角的微软按钮;
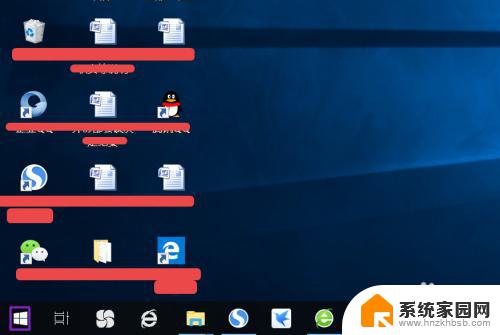
2.弹出的界面,然后我们进行下滑界面,找到Windows系统,然后点击它;
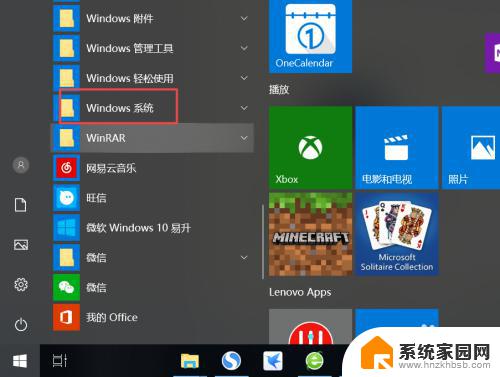
3.弹出的界面,我们点击控制面板;
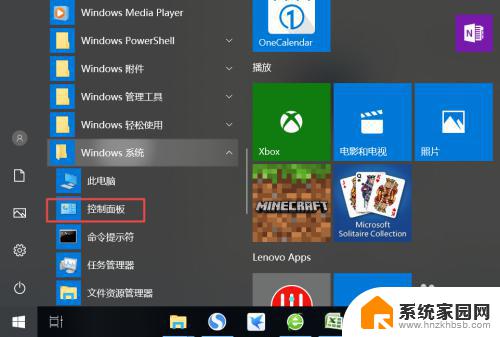
4.弹出的界面,我们找到声音,然后点击打开;
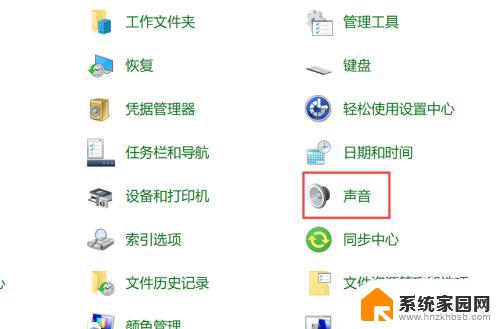
5.弹出的界面,我们点击扬声器;
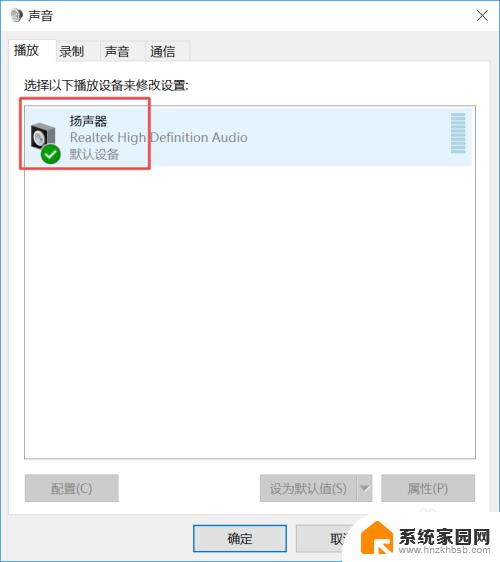
6.然后我们点击属性;
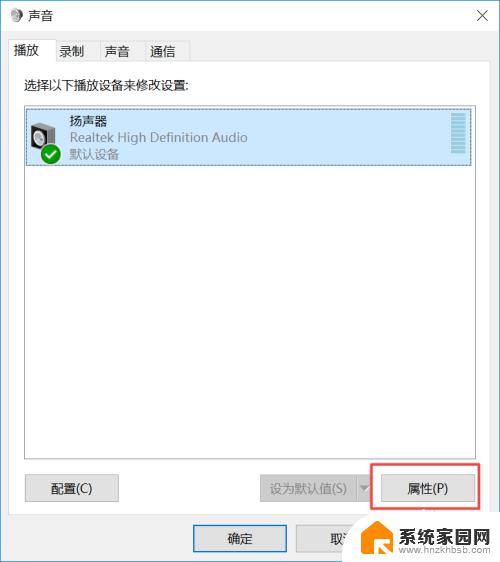
7.弹出的界面,我们点击级别;
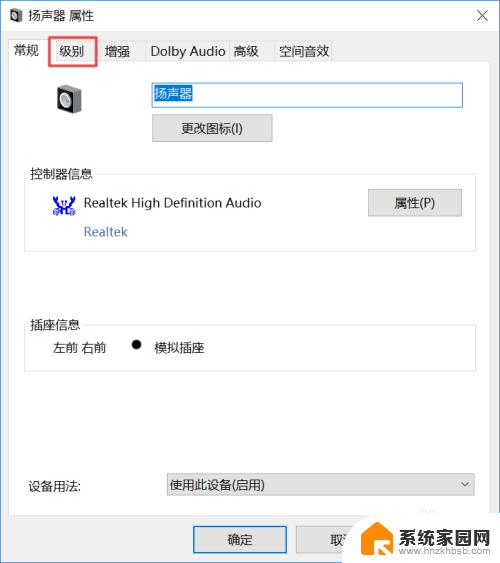
8.然后我们将声音向右滑动;
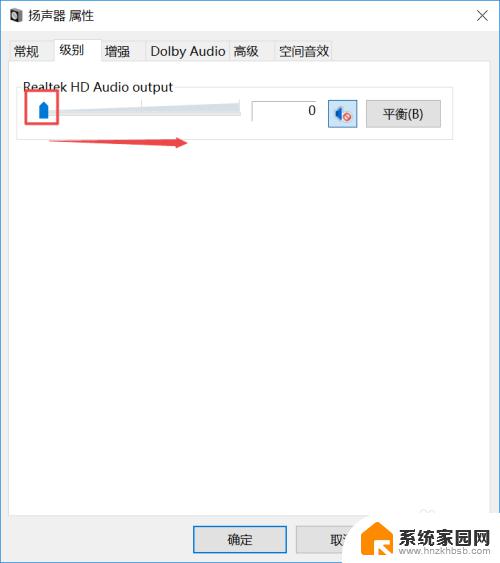
9.滑动成功后,我们点击右边的那个禁用声音的按钮;
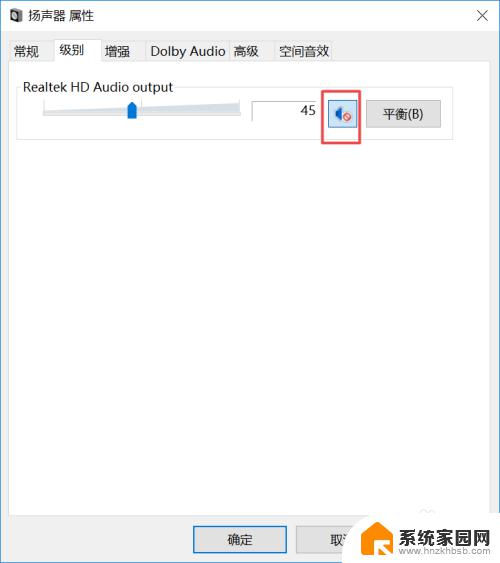
10.之后我们点击确定就可以了,电脑就会有声音了。
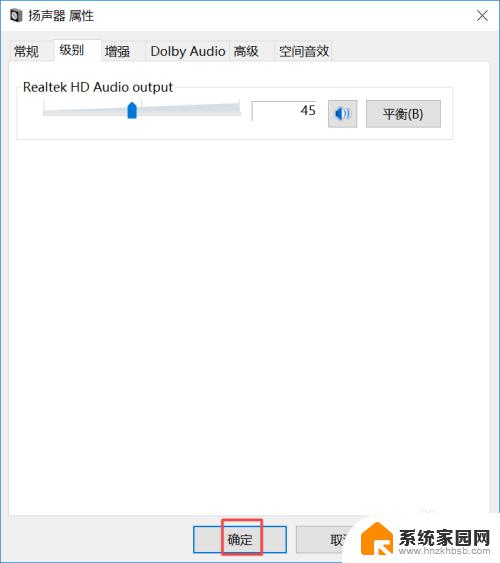
以上是解决电脑音频连接音响无声问题的全部内容,如遇此类情况,请按照小编提供的方法解决,希望这能够帮到大家。
电脑音频连接音响没有声音怎么办 电脑无法播放声音怎么办相关教程
- 音响插在电脑上没有声音怎么设置 电脑播放音频无声音怎么办
- 电脑开机有声音播放却没有声音 电脑播放视频没有声音怎么办
- 笔记本播放器没有声音 电脑播放视频没有声音怎么回事
- 音响连接电脑没有声音怎么设置 电脑插上音箱无声音
- 电脑主机插上音响没有声音怎么办 电脑连接音响没有声音怎么办
- 视频声音为什么在电脑上播放没声音 为什么电脑播放音频没有声音
- 为什么电脑连接音响没有声音 电脑音响连接后没有声音怎么办
- 电脑播放不出声音是怎么回事 电脑突然没有声音怎么办
- 电脑没买音响怎么放声音 电脑声音消失了怎么办
- 笔记本电脑声音外放不出声音 电脑播放器无声音怎么办
- 台式电脑连接hdmi 电脑连接显示器的HDMI线怎么插
- 电脑微信怎么在手机上退出登录 手机怎么退出电脑上的微信登录
- 打开检查作业 如何使用微信小程序检查作业
- 电脑突然要求激活windows 如何解决电脑激活Windows问题
- 电脑输入密码提示错误 电脑密码输入正确却提示密码错误
- 电脑哪个键关机 电脑关机的简便方法是什么
电脑教程推荐